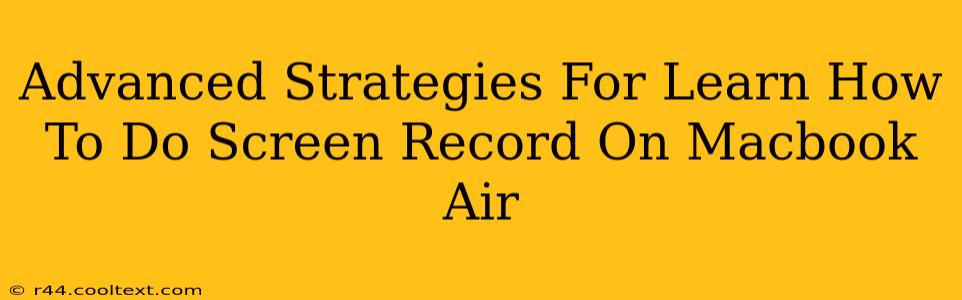Are you ready to move beyond the basics of screen recording on your Macbook Air? This guide dives into advanced techniques, ensuring you capture exactly what you need, precisely how you want it. We'll cover everything from optimizing audio to incorporating advanced editing features, transforming your screen recordings from simple captures into polished, professional productions.
Mastering Macbook Air Screen Recording: Beyond the Basics
Many users know the basics: Cmd+Shift+5. But true mastery involves understanding the nuances and leveraging hidden functionalities. This guide will equip you with those advanced strategies.
1. Optimizing Audio for Crystal-Clear Recordings
Poor audio can ruin even the best screen recording. Here's how to get it right:
- External Microphone: For professional-sounding recordings, an external microphone is essential. A USB microphone offers superior quality compared to your Macbook Air's built-in microphone, minimizing background noise and enhancing clarity. Experiment with different microphone placements to find the optimal sound.
- Software-Based Noise Reduction: Many screen recording applications (QuickTime, OBS Studio, etc.) offer built-in noise reduction features. Experiment with these settings to minimize unwanted background sounds. Adjust the settings based on your environment.
- Audio Monitoring: Listen to your audio in real-time while recording. This allows you to identify and correct any issues immediately.
2. Advanced Screen Recording Techniques
Let's explore techniques beyond the simple full-screen capture:
- Selective Screen Recording: Record only a specific application window or a portion of your screen. This is crucial for creating focused tutorials or presentations.
- Recording Specific Areas: Use the built-in screen recording tools or third-party applications to select and record precise areas of the screen, avoiding unnecessary visual clutter.
- Time-Lapse Recordings: Create engaging time-lapses to show processes that unfold over time without needing lengthy recordings.
3. Seamlessly Integrating Editing for Professional Results
Raw screen recordings rarely stand alone. Here’s how to elevate your recordings:
- iMovie Magic: Apple's iMovie is a powerful yet user-friendly video editor, ideal for trimming, adding transitions, and incorporating titles and music into your recordings.
- Third-Party Editing Software: Consider professional-grade video editors like Final Cut Pro X (for more advanced features) or DaVinci Resolve (free and powerful).
- Adding Music and Sound Effects: Enhance the viewer experience with background music and sound effects that complement your screen recording's content. Always use royalty-free audio to avoid copyright issues.
4. Troubleshooting Common Screen Recording Issues
Let's address some frequent challenges:
- Lagging Recordings: If your recordings are lagging, close unnecessary applications running in the background. A low-memory situation can severely impact performance.
- Audio Issues: Check your microphone settings, ensuring your Macbook Air is selecting the correct audio input device.
- Video Quality: Experiment with different recording resolutions to balance video quality with file size. Higher resolutions require more storage space.
5. Choosing the Right Screen Recording Software
The built-in screen recording tool is a good starting point, but explore other options:
- OBS Studio (Open Broadcaster Software): A powerful and free open-source application offering advanced features like scene switching and streaming capabilities.
- QuickTime Player: Apple’s built-in solution, simple for basic recordings.
- Third-Party Applications: Many third-party applications offer additional features like video editing directly within the recorder itself.
By mastering these advanced strategies, you'll create polished, professional-looking screen recordings on your Macbook Air. Remember, practice is key! Experiment with different techniques and software to find what works best for you and your projects.