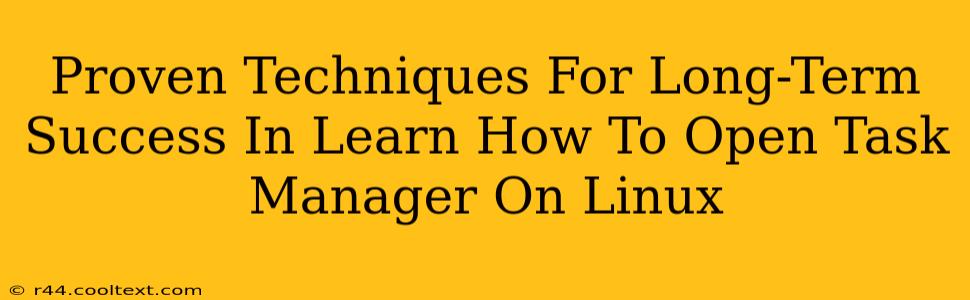Opening the Task Manager on Linux might seem daunting at first, especially if you're coming from a Windows background. But mastering this seemingly simple task is a crucial step in becoming a proficient Linux user. This guide outlines proven techniques and provides a deep dive into various methods, ensuring your long-term success in navigating the Linux environment.
Understanding the Linux Task Manager Equivalent
Unlike Windows, Linux doesn't have a single, universally named "Task Manager." Instead, several tools offer similar functionality, each with its strengths and weaknesses. Understanding these differences is key to choosing the right tool for your needs and achieving long-term success in managing your Linux system.
Key Differences from Windows Task Manager
Before diving into the methods, let's clarify the differences: Windows Task Manager provides a centralized view of running processes, resource usage, and system performance. Linux distributes these functionalities across several tools. This decentralized approach offers greater control and flexibility but requires learning different commands and interfaces.
Methods to Access Your Linux System Monitor
Here are several proven methods to access your Linux system monitor, effectively serving as your equivalent of the Windows Task Manager:
1. Using the System Monitor GUI (Graphical User Interface)
Most Linux desktop environments (GNOME, KDE, XFCE, etc.) include a built-in system monitor accessible through the application menu. This provides a user-friendly interface similar to the Windows Task Manager. Look for applications named "System Monitor," "System Resources," or something similar. This is often the easiest and most intuitive method for beginners.
Keywords: Linux system monitor, GUI, graphical user interface, system resources, task manager equivalent
2. Using the Terminal (Command Line Interface)
For advanced users, the terminal offers powerful command-line tools for monitoring system processes. The most common is top.
Opening top: Simply open your terminal (usually by pressing Ctrl+Alt+T) and type top and press Enter. This displays real-time information about running processes, CPU usage, memory usage, and more.
Key Commands within top:
q: Quits thetopcommand.hor?: Displays help information.P: Sorts processes by CPU usage.M: Sorts processes by memory usage.
Keywords: Linux terminal, command line interface, top command, system processes, CPU usage, memory usage, real-time monitoring
3. Alternative System Monitoring Tools
Beyond top and the graphical system monitor, many other tools offer more advanced features or specialized views of system performance. Some popular options include:
htop: An interactive text-based process viewer that improves upon the functionality oftop. Often considered more user-friendly. Install it using your distribution's package manager (e.g.,sudo apt install htopon Debian/Ubuntu).glances: A cross-platform system monitoring tool with a curses-based interface providing a comprehensive overview of your system's resources. Install via your distribution's package manager (e.g.,sudo apt install glanceson Debian/Ubuntu).gnome-system-monitor(GNOME): Specific to GNOME desktops.
Keywords: htop, glances, gnome-system-monitor, system monitoring tools, process viewer, advanced features
Long-Term Mastery: Beyond the Basics
The ability to open and utilize your Linux system monitor is only the first step. True mastery requires understanding what the information presented means and how to use it to troubleshoot problems, optimize performance, and manage resources effectively. Explore the different options, experiment with the tools, and delve into the documentation to achieve long-term success.
Keywords: Linux system administration, resource management, troubleshooting, performance optimization, system monitoring best practices
This comprehensive guide provides a solid foundation for understanding how to open the equivalent of Task Manager on Linux. By mastering these techniques, you'll significantly improve your Linux proficiency and enjoy a smoother, more efficient computing experience. Remember to utilize the keywords naturally throughout your usage to boost your SEO rankings.