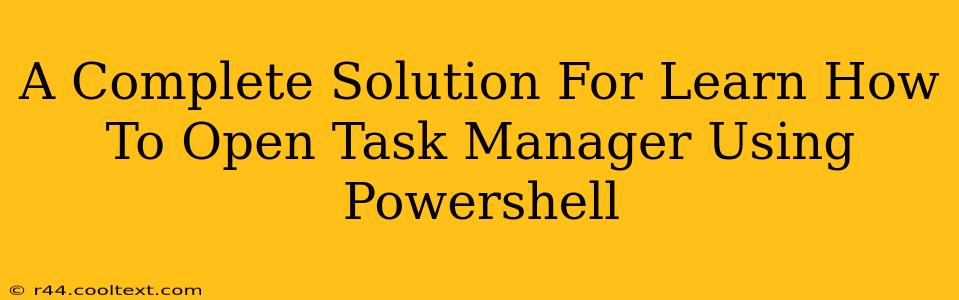PowerShell, a powerful command-line shell and scripting language, offers a versatile way to manage Windows systems. One often-needed task is accessing the Task Manager. While a simple click is usually sufficient, knowing how to open Task Manager using PowerShell provides a valuable skill for automation and scripting. This guide will walk you through various methods, catering to different skill levels and scenarios.
Why Use PowerShell to Open Task Manager?
Before diving into the how, let's explore the why. Opening Task Manager via PowerShell isn't just a novelty; it's a crucial component in several situations:
- Automation: Integrate Task Manager access into scripts for automated system monitoring, process management, or troubleshooting.
- Remote Management: Control Task Manager on remote machines, facilitating centralized system administration.
- Scripting: Embed Task Manager actions within larger PowerShell scripts for complex system control.
- Troubleshooting: Quickly access Task Manager during debugging sessions, even if the GUI is unresponsive.
Methods to Open Task Manager with PowerShell
Here are several approaches to open Task Manager using PowerShell, ranging from simple commands to more robust solutions:
Method 1: Using Start-Process (Simplest Method)
This is the most straightforward way. The Start-Process cmdlet launches a new process, in this case, Task Manager.
Start-Process taskmgr.exe
This command directly executes the Task Manager executable. It's clean, concise, and ideal for simple scripts or one-off executions.
Method 2: Using Start-Process with Arguments (Advanced Control)
For more granular control, you can add arguments to the Start-Process cmdlet. While not commonly needed for basic Task Manager access, this offers flexibility for specific Task Manager views. For example, to open Task Manager directly to the Processes tab, you might explore using undocumented command-line arguments (these can change with Windows versions, so proceed with caution).
Note: Directly targeting specific Task Manager tabs through command-line arguments is not consistently reliable across different Windows versions.
Method 3: Error Handling and Robustness
Production-ready scripts should include error handling. The following example checks if Task Manager launches successfully:
try {
Start-Process taskmgr.exe
Write-Host "Task Manager opened successfully."
}
catch {
Write-Host "Error opening Task Manager: $($_.Exception.Message)"
}
This improved script gracefully handles potential errors, providing informative messages if Task Manager fails to launch.
Beyond the Basics: Integrating Task Manager into Larger Scripts
Opening Task Manager is often a preliminary step in more complex tasks. Imagine a script that monitors CPU usage and, if it exceeds a threshold, automatically opens Task Manager to allow the user to investigate and close resource-intensive processes. This demonstrates the power and flexibility of integrating PowerShell's Task Manager control within broader automation strategies.
Conclusion
Mastering the art of opening Task Manager through PowerShell expands your system administration capabilities. From simple one-liners to robust, error-handled scripts, the methods outlined here equip you with the skills to manage your Windows systems effectively. Remember to always prioritize error handling and consider the broader context of your scripting needs. This ensures your scripts are not only functional but also reliable and maintainable.