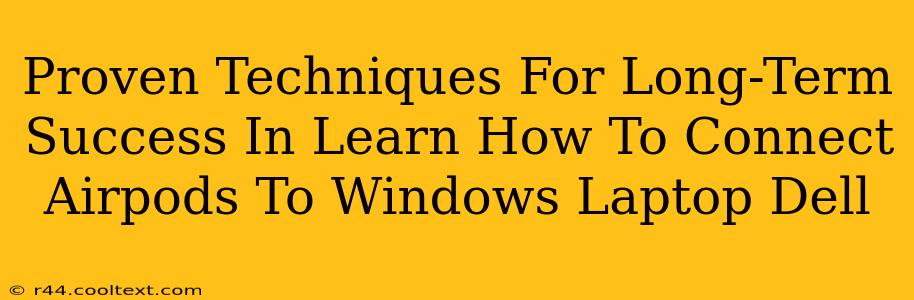Connecting your AirPods to your Dell Windows laptop might seem straightforward, but achieving a consistently reliable connection that lasts requires understanding a few key techniques. This guide will walk you through proven methods to ensure seamless audio and a frustration-free experience, maximizing your AirPods' potential with your Dell device.
Understanding the Challenges: Why AirPods and Windows Can Be Tricky
While AirPods are renowned for their ease of use with Apple devices, connecting them to a Windows laptop, especially a Dell, can sometimes present challenges. These challenges often stem from Bluetooth compatibility issues, driver problems, or simply not following the optimal connection steps. This guide addresses these common hurdles, providing solutions for long-term success.
Step-by-Step Guide: Connecting Your AirPods to Your Dell Windows Laptop
This section provides a detailed, step-by-step guide to ensure a successful connection. Remember, consistency is key!
1. Ensure Bluetooth is Enabled:
- Open your Dell laptop's Settings (usually accessible via the Windows Start Menu).
- Click on Devices, then select Bluetooth & other devices.
- Make sure the Bluetooth toggle is switched ON.
2. Put Your AirPods in Pairing Mode:
- Place your AirPods in their charging case.
- Open the lid of the charging case.
- Press and hold the setup button on the back of the case until the status light starts flashing white. This indicates pairing mode.
3. Connect via Windows Settings:
- On your Dell laptop, in the Bluetooth & other devices settings, you should see your AirPods listed as an available device.
- Click on your AirPods from the list.
- Windows will then connect to your AirPods. You might be prompted to accept a pairing request.
4. Troubleshooting Common Issues:
- AirPods Not Showing Up: Restart your Dell laptop and your AirPods (place them back in the case and reopen it). Ensure Bluetooth is enabled on both devices.
- Intermittent Connection: Check for Bluetooth interference from other devices. Move closer to your laptop or try disabling other Bluetooth devices. Consider updating your Windows drivers.
- Poor Audio Quality: Make sure your AirPods are fully charged. Check the audio output settings on your Dell laptop to confirm that the AirPods are selected as the default audio device.
Advanced Techniques for Long-Term Reliability
These advanced techniques address more persistent connection issues.
1. Update Your Bluetooth Drivers:
Outdated drivers can cause compatibility problems. Search for "Device Manager" in your Windows search bar, locate your Bluetooth adapter, update the driver.
2. Check for Windows Updates:
Regular Windows updates often include Bluetooth improvements and bug fixes that can resolve connection issues.
3. Restart Your Bluetooth Adapter:
In the Device Manager, right-click your Bluetooth adapter and select "Restart". This can resolve temporary connection glitches.
4. Forget the Device and Re-Pair:
If you’re consistently experiencing problems, try "forgetting" your AirPods in your Bluetooth settings and then repeating the pairing process from step 2 onwards.
Conclusion: Enjoy Seamless Audio with Your Dell and AirPods
By following these proven techniques, you can achieve a reliable and long-lasting connection between your AirPods and your Dell Windows laptop. Remember to regularly check for updates and address any connection issues promptly to ensure a consistently smooth audio experience. Happy listening!