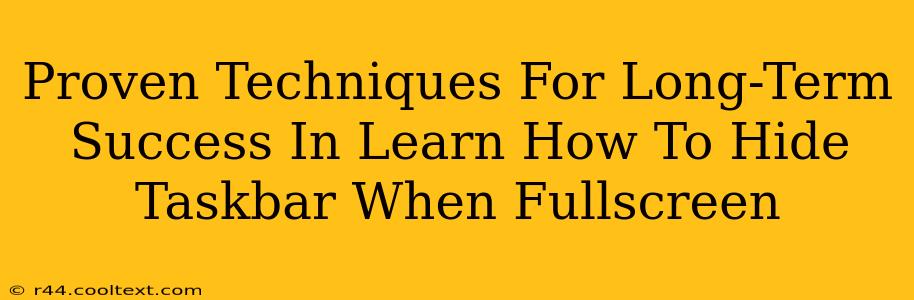Proven Techniques For Long-Term Success in Hiding Your Taskbar When Fullscreen
Are you tired of that persistent taskbar peeking out from the bottom of your screen, disrupting your immersive fullscreen experience? Many find that a clean, distraction-free fullscreen mode significantly boosts productivity and enjoyment. This guide unveils proven techniques to master taskbar hiding in fullscreen mode, ensuring a long-term, seamless experience. We'll explore both simple methods and advanced tricks for various operating systems.
Understanding the Importance of a Clean Fullscreen Experience
Before diving into the specifics, let's understand why hiding your taskbar is so crucial for long-term success in your workflow. A clutter-free screen minimizes distractions, allowing you to focus intently on the task at hand. This leads to:
- Increased Productivity: Less visual clutter means less mental clutter, resulting in a noticeable boost in your work efficiency.
- Enhanced Immersion: Whether gaming, watching movies, or working on design projects, a fullscreen experience without the taskbar interruption drastically improves immersion.
- Reduced Eye Strain: A cleaner screen reduces visual fatigue, contributing to better eye health over time.
Method 1: The Quick and Easy Hotkey Solution (Windows)
For Windows users, the simplest way to hide the taskbar is by using the Windows key + Up arrow hotkey combination. This instantly minimizes the taskbar, giving you a true fullscreen experience. To bring it back, simply press the Windows key + Up arrow again. This method is perfect for quick toggling and requires no extra software.
Method 2: Taskbar Settings (Windows)
Windows also offers a more permanent solution within its system settings. Follow these steps:
- Right-click on the taskbar.
- Select Taskbar settings.
- Scroll down to Taskbar behaviors.
- Toggle the Automatically hide the taskbar in desktop mode option to On.
This will automatically hide your taskbar after a short delay, reappearing only when you move your cursor to the bottom of the screen. This is an excellent option for those who prefer a consistently clean desktop.
Method 3: Third-Party Applications (All Operating Systems)
While built-in features often suffice, third-party applications offer additional customization options and sometimes more advanced features for hiding the taskbar in fullscreen mode. Research applications specifically designed for window management or taskbar customization. Be sure to choose reputable software from trusted sources. Remember to always thoroughly research any third-party software before installation.
Troubleshooting Common Issues
Sometimes, the taskbar may not hide correctly. Here are a few troubleshooting steps:
- Restart your computer: A simple reboot can often resolve minor software glitches.
- Check for software conflicts: Conflicting applications might interfere with taskbar hiding functionality.
- Update your operating system: Ensure you have the latest updates installed for optimal performance.
Conclusion: Mastering the Fullscreen Experience
By employing these techniques, you can significantly improve your productivity and enjoy a more immersive fullscreen experience. Remember to choose the method that best suits your workflow and preferences. Consistent use of these methods will contribute to long-term success in your daily tasks and overall computer usage. Now go forth and enjoy a cleaner, more focused digital landscape!