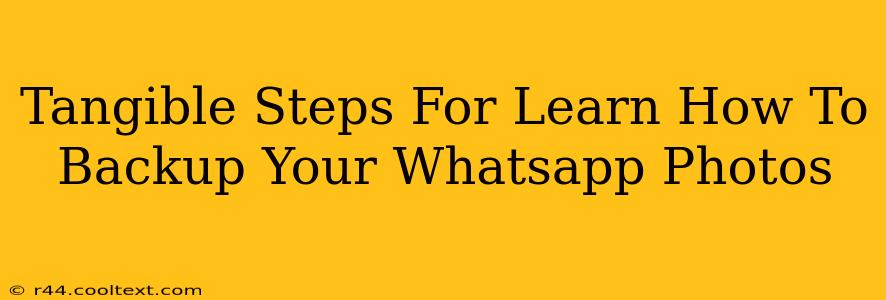Backing up your WhatsApp photos is crucial for preserving precious memories and avoiding potential data loss. This comprehensive guide provides tangible, step-by-step instructions to ensure your WhatsApp photos are safely stored, regardless of your device. We'll cover backups to Google Drive (Android), iCloud (iPhone), and local storage options.
Backing Up WhatsApp Photos on Android using Google Drive
This is the most common method for Android users. Google Drive integration offers seamless backups and automatic uploads.
Step 1: Verify Google Drive Installation
Ensure you have the Google Drive app installed on your Android device. If not, download it from the Google Play Store.
Step 2: Connect to a Stable Network
A strong Wi-Fi connection is recommended to avoid interruptions during the backup process. Cellular data may lead to higher data usage charges.
Step 3: Access WhatsApp Settings
Open WhatsApp, tap the three vertical dots in the top right corner (or the settings icon), and select Settings.
Step 4: Navigate to Chats Backup
In the Settings menu, tap Chats, then select Chat backup.
Step 5: Initiate the Backup Process
Tap "Back Up". You can choose to back up only your photos, or your entire chat history, including videos and voice notes. Select your desired backup frequency (Daily, Weekly, Monthly) and Google Drive account. Crucially, ensure "Include videos" is checked if you want to back up videos alongside your photos.
Step 6: Confirm Backup Completion
Once the backup is complete, you'll receive a confirmation message. Check your Google Drive storage to verify the backup files.
Backing Up WhatsApp Photos on iPhone using iCloud
For iPhone users, iCloud provides a similar integrated backup solution.
Step 1: Ensure Sufficient iCloud Storage
Before starting, check your available iCloud storage. WhatsApp backups can consume significant space; upgrade your plan if needed.
Step 2: Access WhatsApp Settings
Open WhatsApp, go to Settings, then tap Chats.
Step 3: Initiate iCloud Backup
Select Chat Backup. Tap "Back Up Now" to begin the backup process. Again, confirm that "Include Videos" is selected to backup both photos and videos.
Step 4: Verify Backup Completion
Once the backup is finished, you'll see a confirmation within the WhatsApp app. Verify the backup in your iCloud storage if needed.
Backing Up WhatsApp Photos to Local Storage (Both Android & iPhone)
While cloud backups are ideal, manually copying photos provides an extra layer of security.
Step 1: Access WhatsApp Media Folder
Locate the WhatsApp media folder on your device's storage. The exact location may vary slightly depending on your device and operating system. Generally, it's within the WhatsApp folder.
Step 2: Copy WhatsApp Media
Copy the "WhatsApp Images" folder to an external storage device (like a USB drive or an external hard drive), or to a different location on your device.
Step 3: Regular Transfers
To maintain this backup, you'll need to regularly copy new photos to your external storage device.
Regular Backups: The Key to Peace of Mind
Regardless of your chosen method, remember to perform regular backups. The frequency depends on how often you use WhatsApp and how many photos you send and receive. Daily or weekly backups are highly recommended. This ensures that you'll never lose those cherished WhatsApp memories.
This detailed guide provides clear, actionable steps to secure your WhatsApp photos. By following these methods, you can confidently use WhatsApp knowing your precious memories are safe and accessible. Remember to regularly check your backup status for peace of mind!