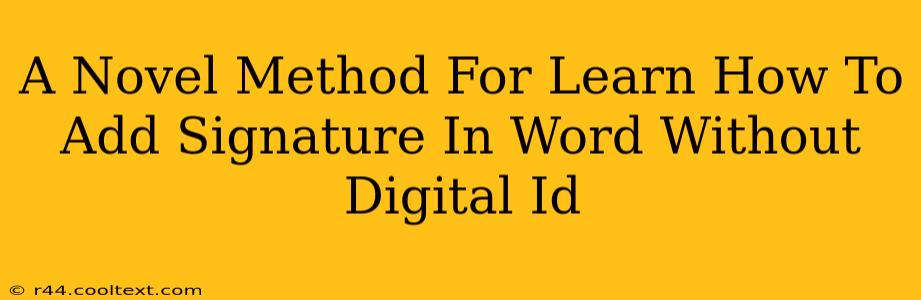Adding a handwritten signature to your Word documents can lend a personal touch and boost the legitimacy of your documents, especially when digital IDs aren't required or available. This guide offers a novel approach, focusing on simplicity and effectiveness, ensuring your signature looks professional and is easily integrated into your Word documents.
Why Add a Handwritten Signature to Your Word Documents?
While digital signatures offer security and verification, a simple handwritten signature often suffices for less formal documents. It adds a personal touch, conveying authenticity and professionalism that a typed name simply cannot. This is particularly relevant for:
- Personal letters and correspondence: A handwritten signature adds a warmer, more personal feel.
- Forms requiring a signature but not digital verification: Many forms, like consent forms or waivers, only require a physical signature.
- Documents intended for non-digital distribution: If you're printing documents, a handwritten signature is often more practical.
The Novel Method: Scanning and Inserting Your Signature
This method avoids complex software or the need for a digital ID. It's straightforward and effective:
Step 1: Obtaining Your Signature Image
- Sign your name: Write your signature on a piece of clean, white paper using a dark pen. Ensure your signature is clear and legible.
- Scan your signature: Use a scanner or your phone's camera to capture a high-resolution image of your signature. Most smartphones have excellent scanning capabilities within their built-in camera apps. Ensure the image is well-lit and free of shadows or distortions.
- Crop the image: Use an image editing program (many free options are available online) to crop the image, leaving only your signature. This will help with clean integration into your Word document.
Step 2: Inserting Your Signature into Word
- Open your Word document: Navigate to the document where you want to add your signature.
- Insert the image: Go to the "Insert" tab in Word's ribbon. Select "Pictures" and choose your cropped signature image.
- Resize and position: Once inserted, resize your signature to the appropriate size and position it where you need it on the document.
- Adjust formatting (optional): You can adjust the image's wrapping style to control how the text flows around your signature. Experiment with different options to find what suits your document best. Consider slightly reducing the image brightness or contrast to better blend with the document's background.
Optimizing Your Signature for Best Results
- High-resolution image: A clear, high-resolution image will ensure your signature looks sharp and professional in your Word document.
- Consistent signature: Maintain consistency in your signature's style to avoid any issues with authentication if ever needed.
- Experiment with image editing: Use image editing tools to enhance the contrast or adjust the brightness of your signature image to ensure optimal readability and visual appeal within the document.
This method provides a simple yet effective way to add a professional-looking, handwritten signature to your Word documents without needing a digital ID. It's a perfect solution for various personal and professional needs. Remember, this is a novel method, offering a fresh alternative to more complex digital signing procedures. By following these steps, you'll significantly enhance the visual appeal and personal touch of your documents.