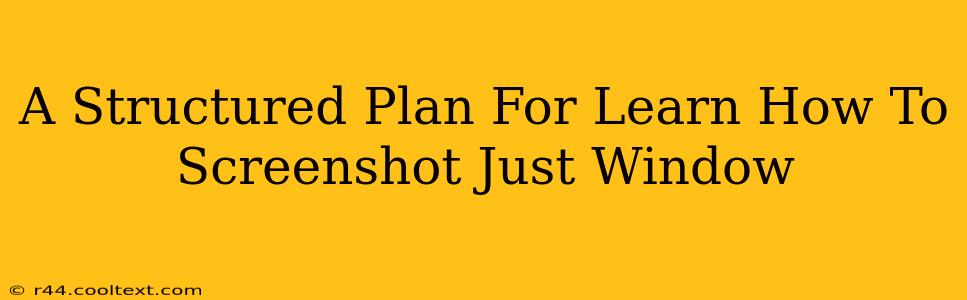Taking a screenshot of only a specific window, rather than your entire screen, is a surprisingly useful skill. Whether you're creating tutorials, sharing specific program details, or simply want a cleaner image, knowing how to do this efficiently can save you considerable time and effort. This structured plan will guide you through mastering this technique across different operating systems.
Understanding the Basics: Why Screenshotting a Single Window Matters
Before diving into the how-to, let's understand why this skill is so valuable:
- Clean Images: Avoid cluttered backgrounds and irrelevant information. A screenshot of only the window you need presents a focused, professional image.
- Tutorial Creation: Perfect for creating step-by-step guides and tutorials, focusing viewers' attention on the key actions.
- Troubleshooting: When seeking tech support, a screenshot of the problematic window often helps pinpoint the issue quickly.
- Improved Communication: Sharing specific information becomes much more efficient and less ambiguous.
Mastering the Technique: A Step-by-Step Guide
This section breaks down how to capture a single window screenshot on Windows, macOS, and Linux. Each section includes keyboard shortcuts and alternative methods.
Screenshotting a Single Window on Windows
Windows offers several methods for capturing just a window:
- Using the Snipping Tool: This built-in Windows tool offers flexibility. Open the Snipping Tool, select the "Window Snip" option, and click the window you want to capture. This is a great method for beginners.
- Using the Print Screen Key (with Alt): This is the quickest method. Press
Alt + Print Screen. This saves the screenshot to your clipboard, allowing you to paste it into an image editor or document. - Using the Xbox Game Bar: (Windows 10 and 11) Press
Win + Gto open the Game Bar. Click the "Screenshot" button to capture the active window.
Pro Tip: Learn the keyboard shortcuts; they significantly speed up your workflow!
Screenshotting a Single Window on macOS
macOS provides a streamlined approach:
- Using Shift + Command + 3 (or 4): While this typically captures the entire screen, adding the
Shiftkey modifies the function to capture only the selected window. Important: Click on the window you want to capture before using this shortcut. The active window will be captured. - Using Screenshot Utility: Located in Applications/Utilities, this provides more customization options, including the ability to capture a selected window.
Pro Tip: Practice the keyboard shortcuts for seamless integration into your workflow.
Screenshotting a Single Window on Linux
Linux distributions offer diverse screenshot tools, varying based on your desktop environment (GNOME, KDE, XFCE, etc.).
- Using Default Screenshot Tools: Most Linux desktops have built-in screenshot tools accessible through the system menu or keyboard shortcuts (often involving the
Print Screenkey). Explore your specific desktop environment's documentation for details. - Using Third-Party Applications: Many powerful and versatile screenshot tools are available for Linux, offering advanced features. Research options such as Shutter or Flameshot.
Pro Tip: Familiarize yourself with your distribution's default tools and explore advanced options as needed.
Beyond the Basics: Advanced Techniques and Tips
- Image Editing: After capturing your screenshot, use image editors like GIMP (free and open-source) or Photoshop to further refine your images, cropping or adding annotations.
- File Formats: Understand the pros and cons of different image formats (PNG for lossless quality, JPEG for smaller file sizes).
- Sharing: Once you've captured the perfect screenshot, consider using cloud storage or screen-sharing tools to easily share your work.
Mastering the art of taking single-window screenshots is a valuable skill for anyone who works with computers regularly. This structured guide provides a comprehensive overview, empowering you to choose the best method for your specific operating system and needs. Remember, practice makes perfect! Keep experimenting until you find the technique that best suits your workflow.