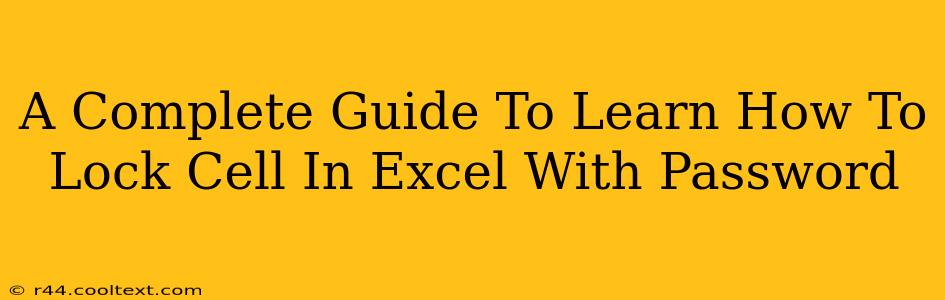Protecting sensitive data in your Excel spreadsheets is crucial. This comprehensive guide will walk you through the process of locking specific cells in Excel and securing them with a password, ensuring only authorized individuals can make changes. We'll cover various methods and scenarios, empowering you to safeguard your valuable information effectively.
Understanding Cell Protection in Excel
Before diving into the password protection aspect, it's essential to grasp the fundamental concept of cell protection within Excel. Excel's protection features allow you to control which cells users can edit and which remain locked. This is achieved by combining cell protection with worksheet protection. Simply locking cells without protecting the worksheet won't provide any real security.
Key Concepts:
- Locking Cells: This prevents users from modifying the contents of selected cells, whether it's data entry, formatting, or deleting data.
- Protecting the Worksheet: This activates the cell locks, preventing any changes to protected cells unless the password is provided.
- Password Protection: This adds an extra layer of security, requiring a password to unlock the worksheet protection and make changes to locked cells.
Step-by-Step Guide to Locking Cells and Adding a Password
Here's a detailed, step-by-step process to lock specific cells in your Excel spreadsheet and secure them with a password:
-
Select the Cells to Protect: Identify the cells you wish to protect. You can select individual cells, ranges of cells, or even entire columns or rows.
-
Lock the Cells: Go to the "Home" tab and find the "Format" section. Click on "Format Cells…" In the dialog box, navigate to the "Protection" tab. Check the "Locked" box. Important: Note that by default, all cells are locked. However, this lock is inactive unless you protect the worksheet.
-
Protect the Worksheet: Go to the "Review" tab and click on "Protect Sheet". A dialog box will appear allowing you to set a password. Enter and confirm your password. You can also customize the options to allow specific actions even when the sheet is protected, such as selecting locked cells or inserting rows/columns. Carefully choose the options based on your security needs.
-
Testing Your Protection: After setting the password, try to edit a locked cell. You should be prompted to enter the password.
Advanced Techniques and Considerations
-
Unlocking Protected Cells: To unlock protected cells, you need to unprotect the worksheet using the same password. Go to the "Review" tab and click "Unprotect Sheet". Enter the password you set earlier.
-
Protecting Multiple Worksheets: If your workbook contains multiple sheets, you'll need to repeat this process for each sheet that requires protection.
-
Password Security: Choose a strong, unique password to maximize security.
-
Data Validation: Combine cell locking with data validation to further enhance security and control data input. Data validation allows you to restrict the type of data entered into specific cells.
-
Alternatives to Password Protection: For enhanced security, particularly in collaborative environments, consider using features like Excel's permission settings or integrating with cloud storage solutions offering more robust access control.
Frequently Asked Questions (FAQs)
-
Q: What happens if I forget my password? A: Unfortunately, there's no built-in method to recover a forgotten password for Excel worksheet protection. You might need to recreate the spreadsheet.
-
Q: Can I protect formulas? A: Yes, you can protect cells containing formulas, but the formulas themselves aren't hidden. The protection prevents users from directly changing the formula's results.
-
Q: Can I lock specific cells but allow others to be edited? A: Yes, by selectively locking and unlocking cells using the steps above, you can maintain control over your spreadsheet's editable sections.
This comprehensive guide provides a robust understanding of securing your Excel spreadsheets. By mastering cell locking and password protection, you significantly enhance the confidentiality and integrity of your sensitive data. Remember, consistent best practices in password management are crucial for overall security.