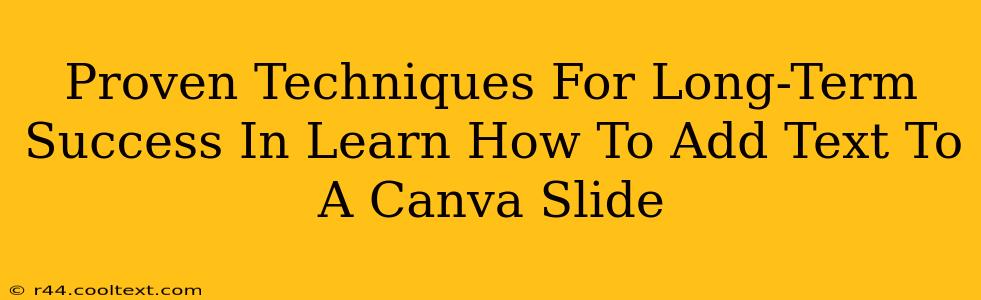Adding text to a Canva slide might seem simple, but mastering the art of effective text placement is crucial for creating visually appealing and impactful designs. This guide delves into proven techniques to help you not just add text, but master text placement in Canva, leading to long-term success in your design projects.
Understanding the Fundamentals: More Than Just Typing
Before diving into advanced techniques, let's solidify the basics of adding text to a Canva slide.
Step-by-Step Guide to Adding Text:
- Open Canva: Log in to your Canva account and start a new design or open an existing one.
- Select the Text Tool: Locate the "Text" button in the left-hand sidebar. You'll see various options like "Heading," "Subheading," "Body," and more. Choose the text style that best suits your needs.
- Add Your Text: Click on the canvas where you want your text to appear and start typing.
- Customize Your Text: Canva offers a wide array of customization options. You can change the:
- Font: Explore Canva's extensive font library to find the perfect typeface for your design.
- Font Size: Adjust the size to ensure readability.
- Color: Select a color that contrasts well with your background.
- Alignment: Choose left, center, or right alignment to improve visual balance.
- Spacing: Adjust line spacing and letter spacing for optimal readability.
- Effects: Experiment with bold, italics, underline, and other text effects to emphasize key points.
Advanced Techniques for Long-Term Design Success
Now that you've mastered the basics, let's explore advanced techniques to elevate your Canva text design skills:
1. Mastering Typography: Choosing the Right Fonts
The right font can significantly impact your design's success. Consider these factors:
- Readability: Prioritize fonts that are easy to read, even at smaller sizes.
- Brand Consistency: Choose fonts that align with your brand's personality and visual identity.
- Font Pairing: Experiment with pairing different fonts to create visual harmony. Avoid using more than two or three fonts in a single design.
2. Strategic Text Placement: Visual Hierarchy and Balance
Effective text placement is about guiding the viewer's eye. Use these strategies:
- Visual Hierarchy: Use different font sizes, weights, and colors to create a clear hierarchy of information. Larger, bolder text should highlight the most important information.
- White Space: Don't overcrowd your design. Utilize white space (empty space) to improve readability and create a more professional look.
- Alignment: Consistent alignment creates a sense of order and professionalism.
3. Utilizing Canva's Text Features: Unlocking Creative Potential
Canva offers many features beyond basic text formatting. Explore these:
- Text Boxes: Use text boxes to precisely control the placement and shape of your text.
- Text Effects: Experiment with shadows, outlines, and other effects to add visual interest.
- Magic Resize: This tool helps you quickly resize text while maintaining proportions.
4. Consistency and Practice: The Key to Long-Term Mastery
The key to long-term success with Canva text is consistent practice and attention to detail. The more you use Canva, the more comfortable you'll become with its features and the better your designs will become.
Conclusion: Design Mastery Takes Time
Learning how to add text to a Canva slide effectively is an ongoing process. By consistently applying these techniques, you'll significantly improve your designs, resulting in greater impact and a stronger online presence. Remember, consistent practice and attention to detail are the keys to unlocking your design potential.