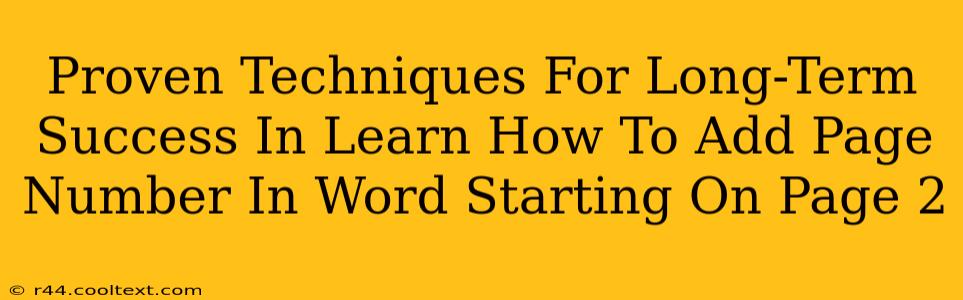Adding page numbers in Microsoft Word is a fundamental skill, but getting them to start on the second page often trips up even experienced users. This guide provides proven techniques to master this task and achieve long-term success with your Word document formatting. We'll cover different methods and troubleshoot common problems, ensuring you never struggle with page numbering again.
Understanding the Problem: Why Not Just "Insert Page Numbers"?
The simple "Insert Page Numbers" function in Word might seem like the solution, but it usually starts numbering on the first page. This is often undesirable, particularly for documents with title pages, cover pages, or other elements that shouldn't be numbered. This guide tackles this common issue head-on.
Method 1: Section Breaks – The Professional's Approach
This is the most robust and flexible method. Section breaks allow you to apply different formatting to different parts of your document independently. This is key for controlling page numbers precisely.
Step-by-Step Guide:
-
Insert a Section Break: Position your cursor at the end of the page before you want the page numbers to begin (usually the end of your title page or cover page). Go to the "Layout" tab, click "Breaks," and select "Next Page." This creates a section break.
-
Add Page Numbers to the Second Section: Place your cursor on the first page of the second section (the page where you want numbering to start). Go to the "Insert" tab, click "Page Number," and choose your desired location and format.
-
Remove Page Number from the First Section (Optional): Click on the page number on the first section (the title/cover page). This should highlight the page number area. Right-click and select "Remove Page Number."
Troubleshooting Tip: If your page numbers are still incorrect, double-check the placement of your section break. It must be placed precisely at the end of the page before page numbering should begin.
Method 2: Different Header/Footer for Different Sections
Similar to the Section Break approach, this method leverages the ability to have different headers and footers for different sections of your document. It's a bit more advanced, but offers fine-grained control.
Step-by-Step Guide:
-
Insert Section Break (as above): Follow step 1 from Method 1 to create a section break after your first page.
-
Different First Page: In the "Design" tab (under Header & Footer tools), check the "Different First Page" box. This allows you to have a different header/footer for the first page of each section.
-
Add Page Numbers to the Second Section: Now add the page numbers to the second section as described in step 2 of Method 1. The first page will remain unnumbered because of the "Different First Page" setting.
Method 3: Using a Header/Footer Without Automatic Numbering (For Advanced Users)
This involves manually inputting a page number field into your header/footer, giving you supreme control but requires more manual work. Best for specific formatting needs.
Conclusion: Mastering Page Numbering for Long-Term Success
By mastering these techniques, you'll confidently handle page numbering in any Word document. Remember, section breaks are your best friend for controlling how page numbering behaves within your document. Practice these methods, and you’ll avoid frustrating formatting problems and ensure your documents always look professional. Understanding these techniques provides a long-term advantage in document creation and management.