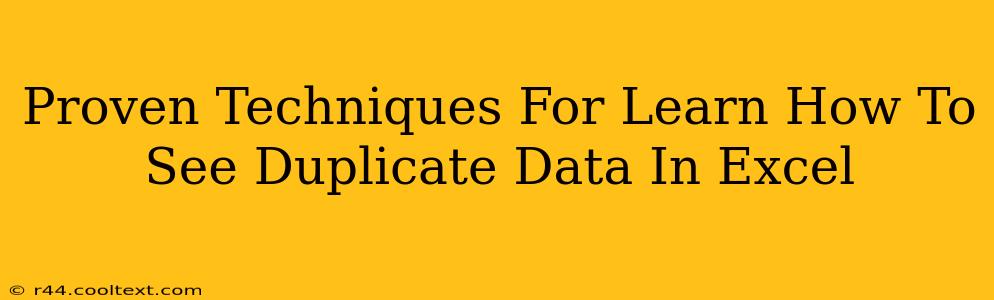Finding and managing duplicate data in Excel is a crucial skill for anyone working with spreadsheets. Duplicate data can lead to inaccurate analysis, reporting errors, and wasted time. This post outlines proven techniques to efficiently identify and handle those pesky duplicates. We'll cover methods suitable for both beginners and advanced Excel users.
Understanding the Problem: Why Duplicate Data Matters
Before diving into solutions, let's understand why identifying duplicate data is so important. Duplicate entries can:
- Inflate your data: Leading to incorrect calculations and skewed analysis.
- Create inconsistencies: Making it difficult to maintain data integrity and trust.
- Waste resources: Requiring more storage space and slowing down processing times.
- Hinder decision-making: Providing a false picture of your data, resulting in poor decisions.
Techniques to Find Duplicate Data in Excel
Excel offers several ways to detect and handle duplicate data, ranging from simple built-in features to more advanced techniques.
1. Using Conditional Formatting for Visual Identification
This is a quick and visually effective method for spotting duplicates.
- Select the data range: Highlight the column(s) containing the data you want to check for duplicates.
- Go to Conditional Formatting: Navigate to the "Home" tab and click on "Conditional Formatting."
- Highlight Cells Rules: Choose "Highlight Cells Rules" and then select "Duplicate Values."
- Choose a format: Select a formatting style (color fill, font, etc.) to highlight the duplicate cells.
This method instantly highlights all duplicate entries, making them easy to identify.
2. Leveraging the COUNTIF Function
The COUNTIF function is a powerful tool for counting cells that meet specific criteria. We can use it to identify duplicates.
- Insert a helper column: Add a new column next to your data.
- Use the
COUNTIFformula: In the first cell of the helper column, enter the following formula:=COUNTIF($A$1:$A1,A1)(assuming your data starts in column A). This formula counts how many times the value in cell A1 appears in the range A1:A1 (initially just itself). - Drag down the formula: Drag the fill handle (the small square at the bottom right of the cell) down to apply the formula to all rows.
- Filter for duplicates: Filter the helper column to show only values greater than 1. These rows contain duplicate values in your original data.
This method provides a numerical count of each value's occurrences, allowing for more precise duplicate management.
3. Employing Advanced Filter for Data Extraction
Excel's Advanced Filter provides a more sophisticated approach to handling duplicates.
- Prepare your data: Ensure your data is organized in a table format.
- Access the Advanced Filter: Go to "Data" -> "Advanced."
- Select "Copy to another location": Choose this option to create a separate list of unique values or duplicates.
- Specify the criteria range: You can use a separate range to define the criteria (e.g., selecting only duplicates or unique values).
- Choose the output range: Specify where you want the filtered results to be placed.
This approach gives you flexibility in choosing whether you want to extract only unique values or only duplicates.
4. Using Power Query (Get & Transform Data)
For large datasets, Power Query (available in Excel 2010 and later versions) offers a highly efficient solution.
- Import your data: Import your Excel file into Power Query.
- Remove Duplicates: In the Power Query Editor, go to "Home" -> "Remove Rows" -> "Remove Duplicates." Select the columns you want to check for duplicates.
- Refresh the data: Click "Close & Load" to refresh your data in Excel with the duplicates removed.
Power Query is particularly useful for handling massive datasets where manual methods would be impractical.
Conclusion: Mastering Duplicate Data Management in Excel
By mastering these techniques, you can efficiently identify and manage duplicate data in your Excel spreadsheets. Remember to choose the method best suited to your data size, complexity, and comfort level with Excel features. Efficient data handling leads to accurate analysis, reliable reporting, and improved decision-making. Regularly cleaning and verifying your data will significantly improve the overall quality and effectiveness of your work.