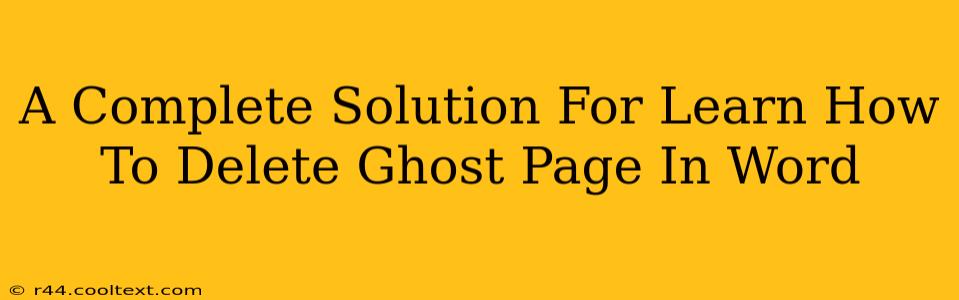Ghost pages in Word – those pesky blank pages that refuse to disappear no matter how much you delete – are a common source of frustration. They disrupt the flow of your document and make it look unprofessional. But fear not! This comprehensive guide will equip you with the knowledge and techniques to banish those ghost pages for good. We'll cover various scenarios and troubleshooting steps to ensure you can conquer this common Word problem.
Understanding the Mystery of Ghost Pages
Before we dive into solutions, let's understand why ghost pages appear. They aren't actually pages in the traditional sense; they're often the result of:
- Hidden Formatting: Extra paragraph breaks, section breaks, or page breaks that are hidden from view can create the illusion of a blank page.
- Table Issues: Sometimes, tables extending beyond the visible page can leave a seemingly blank page behind.
- Footer/Header Issues: A large footer or header might push content onto a separate page, creating the appearance of a ghost page.
- Object Placement: Images or other objects placed strategically can also lead to this problem.
Effective Methods to Delete Ghost Pages in Word
Now, let's tackle the problem head-on. Here's a step-by-step approach to effectively remove those frustrating blank pages:
1. Show/Hide Formatting Marks
This is your first line of defense. Word's formatting marks reveal hidden characters like paragraph breaks, spaces, and section breaks that might be causing the ghost page:
- Go to the "Home" tab.
- Click the "Show/Hide" button (¶). This will reveal all hidden formatting marks.
- Carefully examine the end of the preceding page and the beginning of the apparent ghost page. Look for extra paragraph breaks, page breaks, or section breaks. Delete any unnecessary marks.
2. Check for Hidden Page Breaks
Sometimes, a manually inserted page break, hidden from view, creates the ghost page effect. By showing formatting marks (as described above), you can easily spot and delete these unwanted page breaks.
3. Investigate Section Breaks
Section breaks can cause significant formatting changes and sometimes contribute to ghost pages.
- With formatting marks showing, examine the section breaks. If there are unnecessary section breaks near the end of the page before the ghost page, try deleting or moving them.
4. Inspect Tables for Overflow
If you've been working with tables, check if any table cells extend beyond the visible page boundaries. This can create the appearance of an extra blank page. Adjust table cell sizes or consider breaking large tables across multiple pages.
5. Examine Headers and Footers
Overly large or complex headers and footers can push content onto another page, creating a ghost page. Check the header and footer settings to ensure they aren't causing this issue. Try simplifying the header/footer content.
6. Delete the Ghost Page Directly (Sometimes!)
If all else fails, try simply selecting the entire ghost page (be sure formatting marks are visible so you don't miss anything) and pressing the "Delete" key.
Preventing Future Ghost Pages
Prevention is better than cure. Here are some tips to avoid creating ghost pages in the future:
- Avoid excessive paragraph breaks: Use only one paragraph break between paragraphs unless you have a specific formatting reason.
- Use styles consistently: Employ consistent styles to ensure your document is formatted correctly and consistently.
- Regularly check for hidden formatting marks: Make it a habit to check for these marks periodically throughout your work.
By following these steps and implementing preventative measures, you can effectively eliminate ghost pages in your Word documents and maintain a professional and polished presentation. Remember to save your work frequently to prevent losing your progress.