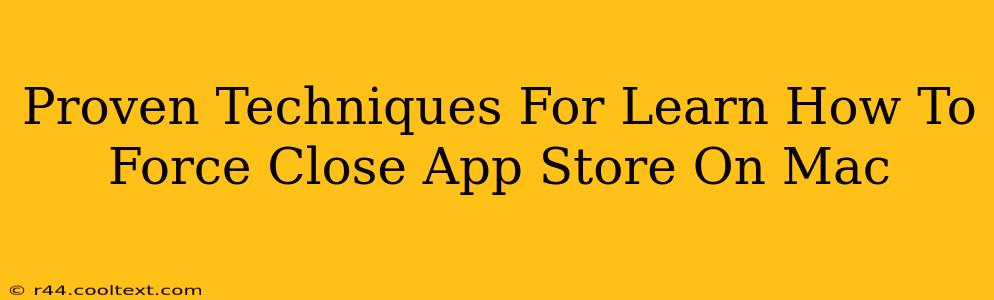The Mac App Store, while generally reliable, can sometimes freeze, become unresponsive, or encounter errors. Knowing how to force quit the App Store is a crucial troubleshooting step for any Mac user. This guide outlines several proven methods to ensure you can quickly resolve these issues and get back to downloading and managing your apps.
Why Force Quit the App Store?
Before diving into the how-to, let's understand why you might need to force quit the Mac App Store. Several scenarios necessitate this action:
- Unresponsiveness: The App Store might freeze, becoming completely unresponsive to clicks or interactions.
- Errors: You might encounter error messages that prevent you from completing actions like downloading or updating apps.
- Resource Hogging: A malfunctioning App Store can consume excessive system resources, slowing down your entire Mac.
- Unexpected Crashes: The App Store might unexpectedly crash, leaving you unable to access it.
Proven Methods to Force Quit the Mac App Store
Here are three reliable methods to force close the App Store on your Mac, ranging from simple to more advanced techniques:
Method 1: Using the App Menu (Easiest Method)
This is the simplest and most recommended method:
- Locate the App Store: Find the App Store icon in your Dock or using Spotlight search (Cmd + Space).
- Go to the Apple Menu: Click on the Apple icon in the top-left corner of your screen.
- Select Force Quit: Choose "Force Quit..." from the dropdown menu.
- Select the App Store: A window will appear listing all running applications. Select "App Store" from the list.
- Click Force Quit: Click the "Force Quit" button.
This method is clean, simple, and effective for most situations.
Method 2: Using the Keyboard Shortcut (Fastest Method)
For speed and efficiency, use this keyboard shortcut:
- Press Command + Option + Esc: This keyboard combination instantly opens the Force Quit Applications window.
- Select the App Store: Choose "App Store" from the list of running applications.
- Click Force Quit: Click the "Force Quit" button.
This method is ideal when you need a quick and immediate solution.
Method 3: Using Activity Monitor (Advanced Method - For Stubborn Issues)
If the previous methods fail, Activity Monitor offers a more advanced approach:
- Open Activity Monitor: You can find Activity Monitor in
/Applications/Utilities/. Alternatively, use Spotlight search (Cmd + Space). - Find the App Store Process: In Activity Monitor, locate the "App Store" process in the list of running applications.
- Select the Process: Select the "App Store" process.
- Click the "X" Button: Click the "X" button in the Activity Monitor toolbar.
- Confirm Force Quit: Confirm that you want to force quit the process.
Activity Monitor provides more detailed information about the App Store process, which can be helpful for troubleshooting complex issues.
Preventative Measures: Keeping the App Store Running Smoothly
While knowing how to force quit is important, preventing problems is even better. Consider these steps:
- Keep Your Mac Updated: Regularly update your macOS to benefit from bug fixes and performance improvements.
- Restart Your Mac Periodically: A simple restart can often resolve minor glitches and free up system resources.
- Manage Your Apps: Uninstall apps you no longer use to reduce clutter and improve performance.
By following these techniques and preventative measures, you can effectively manage the App Store on your Mac and avoid frustrating interruptions. Remember to always try the simplest methods first before resorting to more advanced troubleshooting.