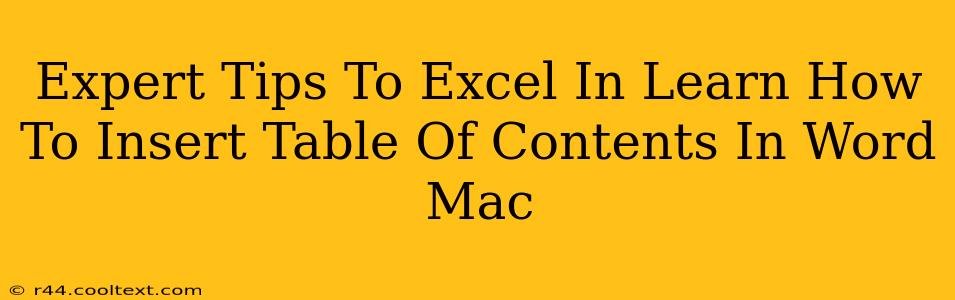Creating professional-looking documents often requires a well-structured Table of Contents (TOC). Knowing how to effortlessly insert a Table of Contents in Word on your Mac is a crucial skill for anyone working with Microsoft Word. This guide provides expert tips to help you master this essential task, ensuring your documents are polished and easy to navigate.
Understanding the Power of a Table of Contents
A well-formatted Table of Contents isn't just aesthetically pleasing; it's a vital navigational tool. It significantly enhances the user experience by allowing readers to quickly locate specific sections within your document. For lengthy reports, theses, or books, a TOC is indispensable. This simple addition elevates the professionalism of your work and improves its overall accessibility.
Step-by-Step Guide: Inserting a Table of Contents in Word for Mac
Here's a clear, concise guide on how to insert a Table of Contents in Microsoft Word on your Mac:
-
Heading Styles: This is the most crucial step. Before inserting your TOC, ensure all your headings (e.g., Chapter 1, Introduction, Methods) are formatted using Word's built-in heading styles (Heading 1, Heading 2, Heading 3, etc.). Consistent use of these styles is essential for Word to accurately generate your TOC. Don't just bold or enlarge your text; use the heading styles.
-
Cursor Placement: Place your cursor where you want the Table of Contents to appear (usually at the beginning of your document).
-
Insert Table of Contents: Go to the "References" tab in the Word ribbon. Click on the "Table of Contents" button. You'll see various pre-designed TOC styles to choose from. Select the style that best suits your document.
-
Automatic Update: Word automatically links the TOC to your headings. If you add, delete, or rearrange headings later, simply right-click on the Table of Contents and select "Update Field." Choose either "Update entire table" (for complete regeneration) or "Update page numbers only" (for a quicker update).
Advanced Tips for TOC Mastery
-
Customizing your TOC: Explore the options within the "Table of Contents" menu to customize the look and feel of your TOC. You can adjust the number of levels displayed (Heading 1, Heading 2, etc.), and even change the formatting of the text and page numbers.
-
Manually Adding Entries: While using heading styles is highly recommended, you can manually add entries to your TOC if needed. This is useful for elements not directly formatted with heading styles.
-
Troubleshooting: If your TOC isn't displaying correctly, double-check that your headings are correctly formatted using the built-in heading styles. Ensure you've updated the TOC after making changes to your document.
SEO Optimization and Keyword Strategy
This blog post is optimized for keywords such as: "insert table of contents Word Mac," "Word Mac table of contents," "create TOC Word Mac," "table of contents tutorial Word Mac," "Microsoft Word Mac TOC," "how to make a table of contents in Word for Mac," and variations thereof. The content is structured to ensure high readability and natural keyword integration, enhancing its visibility in search engine results. Off-page SEO strategies, such as link building and social media promotion, would further amplify its reach and impact.
Conclusion
Mastering the art of inserting a Table of Contents in Word for Mac elevates the professionalism and usability of your documents. By following these expert tips and utilizing the power of heading styles, you can create a polished and functional TOC that enhances the overall reader experience. Remember to regularly update your TOC to reflect any changes made to your document's structure.