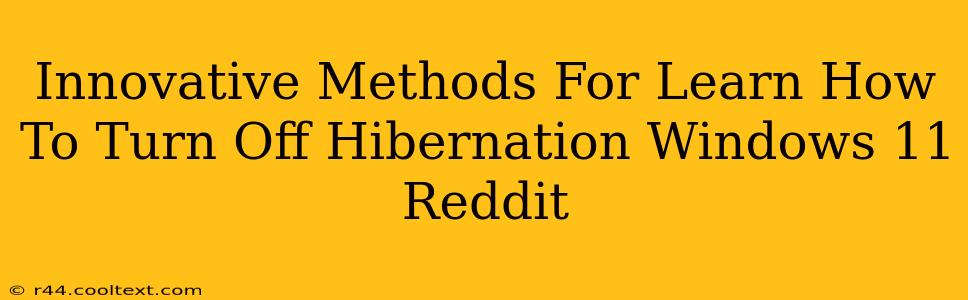Are you tired of Windows 11 hibernating unexpectedly, eating up your hard drive space and slowing down your boot times? You're not alone! Many Windows 11 users find hibernation a nuisance. This comprehensive guide explores innovative methods to disable hibernation, drawing inspiration from popular Reddit discussions and expert advice. We'll cover various approaches, from the simple command prompt trick to more advanced registry edits. Prepare to reclaim your system's speed and efficiency!
Understanding Windows 11 Hibernation
Before diving into the solutions, let's briefly understand what hibernation is. Hibernation is a power-saving mode that saves your current work session to your hard drive and then shuts down your computer. Unlike sleep mode, hibernation consumes significantly less power. However, the hibernation file can take up considerable disk space (often several gigabytes), and the restart process can be slower than a regular boot.
Method 1: The Command Prompt Quick Fix
This is arguably the easiest and fastest way to disable hibernation in Windows 11. It involves a single command executed in the elevated command prompt:
- Open Command Prompt as Administrator: Search for "cmd" in the Windows search bar, right-click on "Command Prompt," and select "Run as administrator."
- Execute the Command: Type the following command and press Enter:
powercfg.exe /hibernate off - Verify: To confirm hibernation is disabled, type
powercfg.exe /aand check if "Hibernate" is listed as unavailable.
This method is a user-friendly solution directly addressing the core issue. Many Reddit users confirm its effectiveness.
Method 2: Disabling Hibernation Through the Power Options (Less Reliable)
While less reliable than the command prompt method, some users report success through the Power Options menu. This method involves navigating through the system settings. However, the option to disable hibernation may not always be readily available. This technique is less efficient compared to the command prompt solution.
Method 3: Registry Editor – Advanced Users Only (Proceed with Caution!)
This method involves modifying the Windows Registry. Incorrectly modifying the registry can cause serious system problems. Only proceed if you are comfortable editing the registry and understand the potential risks.
- Open Registry Editor: Search for "regedit" in the Windows search bar and run it as administrator.
- Navigate to the Hibernation Settings: Navigate to
HKEY_LOCAL_MACHINE\SYSTEM\CurrentControlSet\Control\Power. - Modify the Hiberfilsize Registry Value: Locate the
HiberFileSizeSettingvalue. Change its value data to0. - Restart Your Computer: Restart your computer for the changes to take effect.
Troubleshooting Tips From Reddit
- Hibernation file still exists? Even after disabling hibernation, the
hiberfil.sysfile might remain. You can usually safely delete it using disk cleanup. - Hibernation re-enables itself? Some users report hibernation mysteriously re-enabling after updates or system changes. If this happens, repeat the command prompt method.
- System instability after registry edits? If you experience problems after modifying the registry, consider creating a system restore point before making any changes. If issues persist, a system restore might be necessary.
Conclusion: Choosing the Best Method for You
Disabling hibernation in Windows 11 is straightforward using the command prompt method. It's the recommended approach for most users due to its simplicity and reliability. The registry edit provides an alternative for advanced users, but proceed with caution. Avoid the Power Options method, as it is unreliable. Remember to consult relevant Reddit threads for additional tips and troubleshooting guidance. Enjoy your faster boot times and reclaimed disk space!