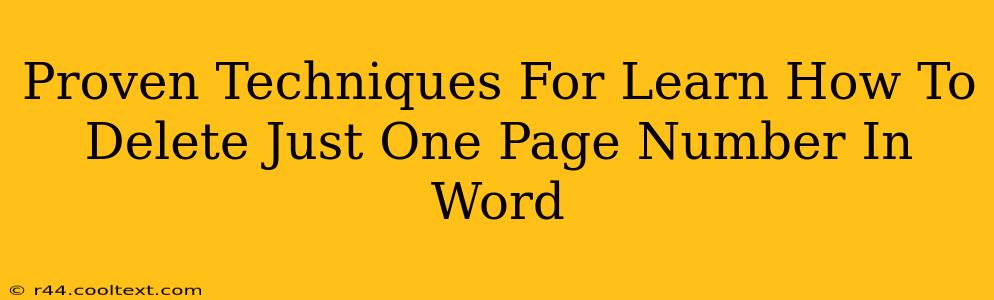Are you frustrated with unwanted page numbers in your Word document? Need to remove just one pesky page number without messing up the rest of your pagination? You're not alone! This guide provides proven techniques to surgically remove individual page numbers in Microsoft Word, ensuring your document remains perfectly formatted.
Understanding Word's Page Numbering System
Before diving into deletion methods, it's crucial to understand how Word handles page numbers. Word typically treats page numbers as a single, continuous sequence. Simply deleting the number itself often leaves behind a blank space or disrupts the entire numbering system. Therefore, targeted approaches are necessary.
Method 1: The "Section Break" Strategy (Most Reliable)
This is the most reliable method for deleting a single page number without affecting the rest of your document. It involves creating section breaks to isolate the problematic page.
Steps:
-
Locate the Problem Page: Identify the page containing the unwanted page number.
-
Insert Section Break: Place your cursor at the end of the page before the unwanted page number. Go to the "Layout" tab and select "Breaks." Choose "Next Page" from the drop-down menu. This creates a section break.
-
Modify Page Numbering: Now, you're in a new section. Go to the "Insert" tab and click "Page Number." Choose the location for your page numbers (top, bottom, etc.). Crucially, select "Format Page Numbers" from the drop-down menu.
-
Start at 1 (or adjust): In the "Page Number Format" window, change the "Start at" value to 1 (or the appropriate number depending on your numbering scheme). This restarts the page numbering for the following section. Click "OK."
-
Delete the Unwanted Page Number: Now, you can safely delete the unwanted page number from the previous section – it won't affect the rest of your document's page numbering.
Method 2: Manual Deletion (Use with Caution!)
This method is quicker but carries a higher risk of disrupting the overall page numbering. Only use this if you're absolutely certain about the consequences.
Steps:
-
Identify the Page Number: Locate the page number you want to delete.
-
Select and Delete: Carefully select only the page number itself. Do not select any surrounding formatting. Press the "Delete" key.
-
Check for Errors: Thoroughly review your document to ensure the remaining page numbers are correctly formatted and sequenced. Any disruption will require further adjustments.
Method 3: Using the "Header & Footer" Tools (For Advanced Users)
For those comfortable navigating headers and footers, this method provides more granular control.
Steps:
-
Double-Click the Header/Footer: Double-click the header or footer containing the unwanted page number.
-
Locate the Page Number Field: Find the page number field (usually a small box).
-
Link to Previous: Check that the "Link to Previous" button in the Header & Footer tools is unchecked. This is crucial to isolate the page numbering.
-
Delete the Page Number: You can now delete the page number field safely within this section.
-
Update Page Numbers: Navigate to a subsequent page and update the page numbers if necessary to account for the deletion.
Choosing the Right Method
The "Section Break" method (Method 1) is strongly recommended for its reliability and minimal risk of errors. Methods 2 and 3 offer quicker alternatives, but only proceed if you are confident in managing potential consequences to your document's formatting. Remember to always save your work frequently to avoid losing any progress!