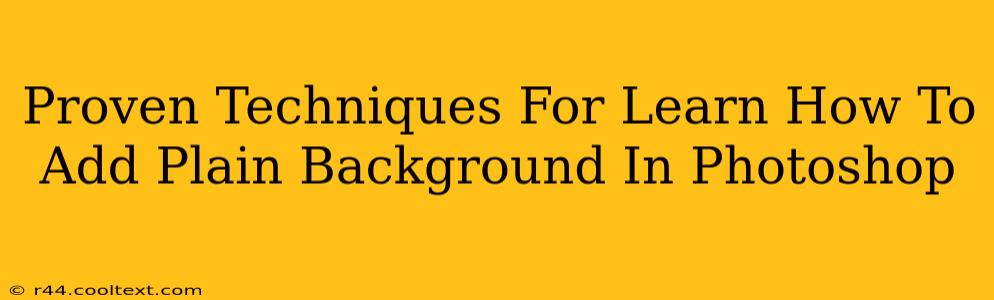Adding a plain background in Photoshop is a fundamental skill for any image editor, whether you're a seasoned professional or just starting out. This process is crucial for product photography, graphic design, and countless other applications. This guide will walk you through several proven techniques, ensuring you master this essential skill.
Understanding the Importance of a Plain Background
Before diving into the techniques, let's understand why a plain background is so valuable. A clean, solid-colored backdrop:
- Highlights the Subject: A plain background prevents distractions, ensuring your main subject immediately catches the viewer's eye. This is particularly important for product photography where you want to showcase the item, not the surroundings.
- Professionalism: Clean backgrounds instantly elevate the professionalism of your images. They convey a sense of quality and attention to detail.
- Ease of Editing: A plain background simplifies further editing tasks. You can easily change colors, add effects, or incorporate the image into other designs without worrying about complex background elements.
- Consistency: Using plain backgrounds maintains consistency across your portfolio or product listings, creating a cohesive and polished look.
Proven Techniques to Add a Plain Background in Photoshop
Here are several methods to achieve a plain background, each suitable for different scenarios and skill levels:
1. Using the Background Eraser Tool
This is a quick and intuitive method, ideal for images with a clearly defined subject against a relatively uniform background.
- Select the Background Eraser Tool: Find it in the toolbar (it looks like a rubber with a plus sign).
- Choose your settings: Adjust the limits, sampling, and tolerance based on your image's complexity. Experiment to find what works best.
- Erase the background: Carefully erase around your subject, ensuring you don't remove any parts of the foreground.
- Fill with a solid color: Once the background is removed, use the Paint Bucket Tool (or the keyboard shortcut G) to fill the area with your desired plain color.
2. Utilizing the Quick Selection Tool
The Quick Selection Tool offers a faster approach for images with easily selectable subjects.
- Select the Quick Selection Tool: Located in the toolbar (it looks like a brush with a dotted circle).
- Select your subject: Click and drag the tool over your subject to quickly select it. Refine the selection using the Refine Edge option for greater precision.
- Inverse the selection: Press Ctrl+Shift+I (Cmd+Shift+I on a Mac) to inverse the selection, highlighting the background.
- Delete the background: Press Delete to remove the selected background.
- Fill with a solid color: Use the Paint Bucket Tool to fill the area with your chosen color.
3. Employing the Magic Wand Tool
This tool is perfect for images with a uniform background color.
- Select the Magic Wand Tool: Find it in the toolbar (it looks like a magic wand).
- Adjust the Tolerance: Experiment with the tolerance setting to select the appropriate amount of background.
- Click on the background: Click on the background area to select it.
- Delete the background: Press Delete.
- Fill with a solid color: Use the Paint Bucket Tool to add your desired plain color.
4. Leveraging Layers and Masks
This is a more advanced technique providing maximum control and non-destructive editing.
- Duplicate the Background Layer: Right-click on the background layer and select "Duplicate Layer."
- Add a Layer Mask: Click the "Add Layer Mask" button at the bottom of the Layers panel.
- Use a Brush Tool: Select a black brush and carefully paint over the areas you want to remove. White reveals the image, black conceals it.
- Fill the layer below: Fill the layer below the masked layer with your desired solid color.
Optimizing Your Workflow for Efficiency
Remember these key tips for a smoother workflow:
- High-Resolution Images: Start with high-resolution images to ensure a clean result after editing.
- Precise Selections: Take your time to make precise selections to avoid unwanted edits to your main subject.
- Layer Management: Utilize layers effectively to maintain non-destructive editing and easily adjust your work.
- Practice: The more you practice, the more proficient you'll become in using these techniques.
By mastering these techniques, you can effortlessly add plain backgrounds to your images, significantly enhancing their visual appeal and professional presentation. Remember to practice regularly, and soon you'll be creating stunning images with clean, impactful backgrounds.