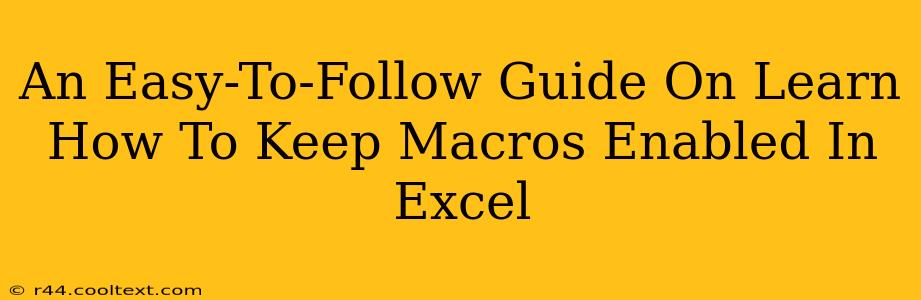Microsoft Excel's macros are powerful tools that can automate tasks and boost productivity. However, many users struggle with keeping their macros enabled, leading to frustration and lost efficiency. This guide provides a clear, step-by-step approach to ensuring your macros remain active, maximizing your Excel experience. We'll cover various scenarios and troubleshooting tips to help you master macro management.
Understanding Macro Security Settings
Before diving into enabling macros, it's crucial to understand Excel's security settings. These settings are designed to protect your computer from malicious code disguised as macros. Excel's macro security operates on different levels:
- Disable all macros without notification: This is the strictest setting and prevents all macros from running. While safe, it limits functionality.
- Disable all macros except digitally signed macros: This allows only macros with a digital signature from a trusted source to run.
- Disable all macros with notification: This setting is the most common. Excel will warn you about macros and give you the option to enable them.
- Enable all macros (not recommended): This setting allows all macros to run without warning. This is generally discouraged due to significant security risks.
How to Enable Macros in Different Excel Versions
The exact steps for enabling macros might vary slightly depending on your Excel version (2016, 2019, 365, etc.), but the general process remains consistent. Here's a breakdown:
Enabling Macros in Excel with the Notification Setting
This is the recommended approach for balancing security and functionality:
- Open your Excel file: Locate and open the Excel workbook containing the macro you want to enable.
- The Security Warning: Upon opening a file containing macros, Excel will display a security warning at the top of the window.
- Enable Macros: The warning will typically offer an "Enable Content" button or a similar option. Click this button.
- Proceed with Caution: Always ensure you trust the source of the Excel file before enabling macros. Malicious macros can harm your system.
Enabling Macros for Specific Workbooks (Excel 365 and Later)
For added security, you can choose to enable macros only for specific files.
- Open the File: Open the Excel file containing your macro.
- The Security Warning: The security warning will appear.
- Enable Content for this Workbook: Look for an option similar to "Enable Content for this Workbook." This will only enable macros within the currently open file.
Troubleshooting Macro Enablement Issues
Sometimes, even with the correct settings, macros might not enable. Here are common issues and solutions:
- Outdated Antivirus Software: Ensure your antivirus is updated and not blocking the macros. Temporarily disabling it (only if you trust the source) can help determine if this is the cause.
- Incorrect Security Settings: Double-check your Excel macro security settings (File > Options > Trust Center > Trust Center Settings > Macro Settings).
- Corrupted File: A corrupted Excel file can prevent macros from working. Try opening the file on another computer or creating a new file and copying the macro code.
- Conflicting Add-ins: Some add-ins may interfere with macro execution. Try disabling add-ins temporarily to see if that resolves the issue.
Best Practices for Macro Security
- Only Enable Macros from Trusted Sources: Never enable macros from unknown or untrusted sources.
- Keep Your Software Updated: Regularly update your operating system and Microsoft Office suite to benefit from the latest security patches.
- Use Digital Signatures: If you create macros, consider obtaining a digital signature to increase trustworthiness.
- Regularly Review Security Settings: Periodically review your Excel macro security settings to ensure they align with your risk tolerance.
By following these steps and best practices, you can effectively keep macros enabled in Excel while maintaining a high level of security. Remember, prioritizing security is essential when working with macros.