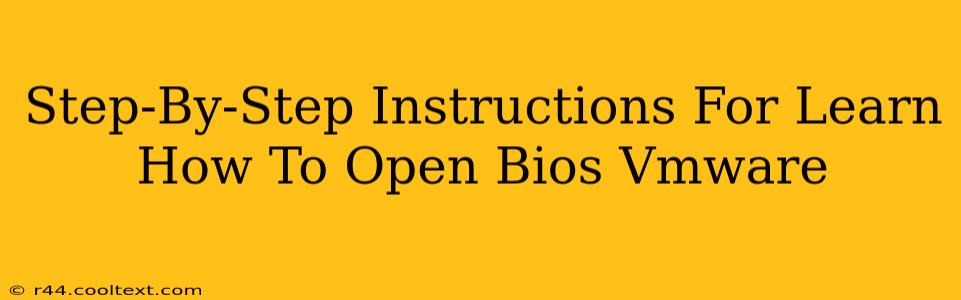Accessing the BIOS (Basic Input/Output System) in a VMware virtual machine isn't exactly the same as accessing it on a physical computer. You won't be pressing Delete or F2 during the boot process. Instead, you need to access the virtual machine's firmware settings. This guide provides a clear, step-by-step approach to mastering this crucial skill.
Understanding VMware's BIOS Access
Unlike physical machines where the BIOS is directly accessible through a key press during startup, VMware uses a virtualized firmware. This means the method for accessing the BIOS settings is handled differently within the VMware Workstation or Fusion environment. We'll focus on accessing the UEFI firmware settings, which are the modern equivalent of BIOS.
Step-by-Step Guide to Accessing VMware's UEFI Firmware Settings
Here's how to access the UEFI firmware settings for your VMware virtual machine:
-
Power Off the Virtual Machine: Ensure your virtual machine is completely powered off. Attempting to access the firmware while the VM is running will not work.
-
Access VM Settings: Right-click on the virtual machine in the VMware library and select "Settings" from the context menu. This opens the virtual machine's configuration options.
-
Navigate to the Firmware Settings: In the settings window, navigate to the "VM Options" section. You may need to expand it to reveal all available options. Inside this section, look for "Firmware." The exact naming might slightly vary depending on your VMware version, but it should be easily identifiable.
-
Select UEFI Firmware: You should see a dropdown menu or selection box where you can choose the firmware type. Select "UEFI" from the list. This is crucial. If your VM is set to BIOS, you might need to change it to UEFI for the settings to be available. This step is especially important for newer operating systems.
-
Save and Power On: Click "OK" to save the changes. Now, power on the virtual machine.
-
Access UEFI Settings (During Startup): Upon powering on the virtual machine, you'll likely see a prompt to enter the UEFI setup. This prompt usually appears briefly, so pay close attention to the screen. The key to press might be displayed on-screen (common keys include Esc, Delete, F2, F10, F12 – but this varies depending on your virtual machine's settings). The correct key may be shown during the boot process.
-
Navigating the UEFI Settings: Once inside the UEFI settings, you can navigate using the arrow keys and make necessary changes to the boot order, date and time, or other system settings. Remember to save the changes before exiting. The method for saving often involves pressing F10.
Troubleshooting Common Issues
-
No Firmware Option: If you don't see a "Firmware" option, ensure you are using a VMware version that supports UEFI. Older versions might not have this functionality. Consider upgrading your VMware software.
-
Incorrect Key Press: If you are not seeing the UEFI setup prompt, try different keys (Esc, Delete, F2, F10, F12) during startup. Refer to your virtual machine's documentation or manufacturer's website for specific key combinations.
-
VMware Tools Not Installed: Ensure VMware Tools are installed within the guest operating system for optimal functionality and compatibility.
This detailed guide should help you confidently access and modify the UEFI firmware settings within your VMware virtual machines. Remember to always save any changes you make before exiting the UEFI settings. Mastering this process is an essential skill for any VMware user!