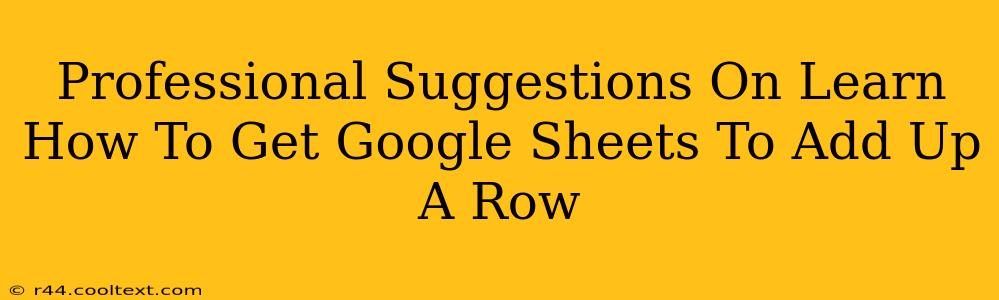Google Sheets is a powerful tool for data management and analysis, but even seasoned users sometimes need a refresher on basic functions. Adding up a row of numbers is a fundamental task, and knowing the most efficient methods can significantly boost your productivity. This guide provides professional suggestions on how to quickly and accurately sum rows in Google Sheets, covering various scenarios and advanced techniques.
The SUM Function: Your Go-To Solution
The most straightforward way to add up a row in Google Sheets is using the SUM function. This is a core function, and understanding its usage is paramount for efficient spreadsheet management.
How to use it:
- Identify the row: Determine the row you want to sum (e.g., row 5).
- Select the cell: Choose an empty cell where you want the sum to appear.
- Enter the formula: Type
=SUM(, then select the cells in the row you want to add. You can do this by dragging your mouse across the cells, or by manually typing the cell range (e.g.,=SUM(A5:Z5)for row 5, assuming your data extends to column Z). Finish the formula by typing). - Press Enter: The sum of the selected cells will automatically appear in the selected cell.
Example: To add up the numbers in row 3 from column A to column E, you would enter =SUM(A3:E3) into any empty cell.
Handling Blank Cells and Errors
The SUM function gracefully handles blank cells; it simply ignores them and sums only the numerical values. If you encounter error messages, double-check that:
- You've selected the correct cell range.
- The cells contain numerical data or values that can be interpreted as numbers (e.g., dates). Text within the cells will result in an error.
Advanced Techniques for Summing Rows
While the SUM function is perfect for most scenarios, let's explore more advanced options:
Summing Specific Cells
If you don't need to sum the entire row, you can selectively add specific cells. For instance, to add cells A5, C5, and E5: =SUM(A5,C5,E5). This is extremely useful when working with data that's not consistently organized in a continuous range.
Summing with Conditions (SUMIF)
For more complex scenarios where you only want to sum cells that meet certain criteria, the SUMIF function comes into play. This function sums values based on a specified condition.
Syntax: SUMIF(range, criterion, [sum_range])
range: The range of cells to evaluate against the criterion.criterion: The condition that must be met.sum_range: (Optional) The range of cells to sum if the criterion is met. If omitted, therangeitself is summed.
Example: =SUMIF(A1:A10,"Apple",B1:B10) sums the values in column B only if the corresponding cell in column A contains "Apple".
Using Google Sheets' AutoSum Feature
For a quick and easy way to sum a row, utilize Google Sheets' built-in AutoSum feature.
- Select the cell below the column of data you want to sum.
- Click the "AutoSum" button (Σ) located in the toolbar. Google Sheets will automatically detect and highlight the relevant range. If it doesn't select the right range, adjust the selection manually before pressing Enter.
Optimizing Your Workflow for Efficiency
Mastering these techniques will considerably speed up your data analysis in Google Sheets. Remember that clear and well-organized data is crucial for accurate calculations. Regularly reviewing your formulas and data integrity helps avoid errors and ensures the reliability of your results. These techniques are essential skills for anyone working with spreadsheets regularly, and by understanding them thoroughly, you elevate your proficiency to a professional level.