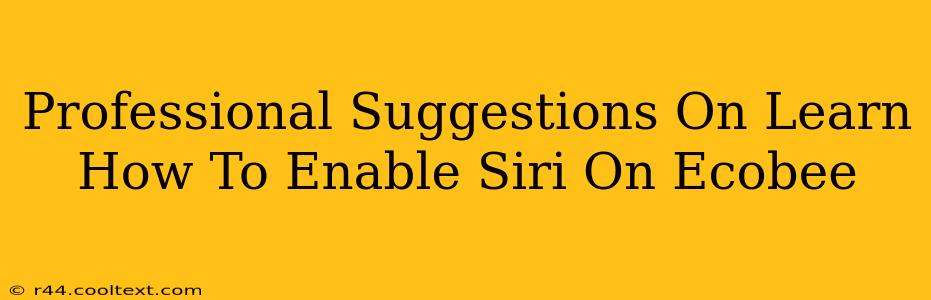Want to control your Ecobee thermostat with just your voice? This guide provides professional suggestions on how to enable Siri on your Ecobee smart thermostat, streamlining your home automation experience. We'll cover troubleshooting steps and ensure you're up and running in no time.
Prerequisites: What You Need to Enable Siri Control
Before you dive in, make sure you have the following:
- Compatible Ecobee Thermostat: Confirm your Ecobee model is compatible with Siri and HomeKit. Check Ecobee's official website or your thermostat's documentation for compatibility information. Older models might not support this feature.
- Apple Device: You'll need an iPhone, iPad, or iPod touch running iOS 13 or later (or a newer iPadOS version) to set up the HomeKit integration.
- Home App: The Apple Home app is crucial for managing your HomeKit devices, including your Ecobee. Make sure it's installed and updated on your Apple device.
- Strong Wi-Fi Connection: Ensure your Ecobee thermostat and your Apple device are connected to a stable and reliable Wi-Fi network. Network issues can significantly hinder the setup process.
- Ecobee Account: You’ll need an active Ecobee account. This account is used to link your thermostat to the Home app and allows for remote control.
Step-by-Step Guide: Enabling Siri for Ecobee Control
Follow these steps to seamlessly integrate your Ecobee with Siri:
-
Add Ecobee to Home App: Open the Home app on your Apple device. You should see an option to add a new accessory. Follow the on-screen prompts; the app will guide you through scanning the HomeKit code found on your Ecobee thermostat.
-
Name Your Thermostat: Give your Ecobee a recognizable name within the Home app. This makes it easy to refer to it when using Siri. Use a clear and concise name like "Living Room Ecobee" or "Upstairs Thermostat."
-
Room Assignment: Assign your Ecobee to the correct room in your Home app. Accurate room assignment is vital for creating effective automations and managing your smart home environment effectively.
-
Verify Connection: Once added, verify that your Ecobee appears in the Home app and is displaying as online. This confirms a successful connection between your thermostat and the Apple HomeKit ecosystem.
-
Siri Voice Control: Now, you're ready to use Siri! Try simple voice commands like: "Hey Siri, set the living room thermostat to 72 degrees," or "Hey Siri, what's the temperature in the living room?"
Troubleshooting Common Issues
If you encounter problems, try these troubleshooting steps:
- Check Network Connection: Ensure both your Ecobee and Apple device have a stable internet connection.
- Restart Devices: Restart your Ecobee thermostat and your Apple device. Often, a simple restart resolves temporary glitches.
- Check Home App: Ensure the Home app is updated to the latest version.
- Update Ecobee Firmware: Make sure your Ecobee thermostat has the latest firmware installed. Check the Ecobee app for updates.
- Re-add Ecobee: If all else fails, remove your Ecobee from the Home app and add it again, following the steps above.
Optimizing Your Ecobee and Siri Experience
- Create Scenes: Leverage the Home app to create scenes that combine multiple smart home devices, including your Ecobee. For example, create a "Good Night" scene that lowers the thermostat and turns off the lights.
- Automations: Explore HomeKit automations to create automated routines based on time, location, or other triggers. This can help optimize energy efficiency and comfort.
- Regular Updates: Keep your Ecobee firmware and the Home app updated to benefit from bug fixes and new features.
By following these professional suggestions, you can successfully enable Siri control for your Ecobee thermostat and enjoy a more convenient and efficient smart home experience. Remember to consult Ecobee's official support documentation for further assistance and the most up-to-date information.