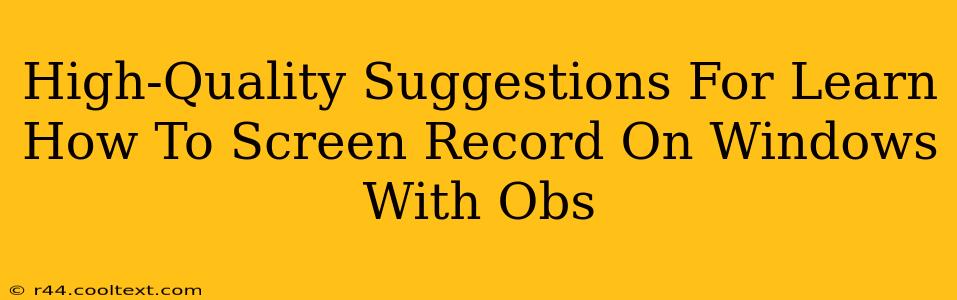OBS Studio, or Open Broadcaster Software, is a powerful and free tool for screen recording on Windows. While it might seem daunting at first, mastering its features unlocks a world of possibilities for tutorials, gameplay videos, and more. This guide provides high-quality suggestions to help you learn how to screen record on Windows using OBS effectively.
Getting Started: Downloading and Installing OBS
Before you begin recording, you need to download and install OBS Studio. This is a straightforward process:
- Navigate to the official OBS website: A quick Google search for "OBS Studio download" will lead you to the official site. Do not download from unofficial sources to avoid malware.
- Download the installer: Choose the installer appropriate for your Windows version (32-bit or 64-bit). The website clearly indicates which version you need.
- Run the installer: Follow the on-screen instructions. The installation process is simple and generally requires minimal user intervention.
Understanding the OBS Interface: Key Elements for Screen Recording
The OBS Studio interface might initially appear complex, but understanding its key components is crucial for effective screen recording.
Scenes:
Think of scenes as individual layouts or setups for your recordings. You might have one scene for capturing your entire desktop, another for a specific application window, and another for a webcam overlay. Mastering scenes allows for seamless transitions and organized recordings.
Sources:
Sources are the individual elements within a scene. For screen recording, common sources include:
- Display Capture: Captures your entire screen or a specific monitor.
- Window Capture: Records a specific application window.
- Game Capture: Optimized for capturing games, often providing better performance.
- Video Capture Device: Allows you to incorporate a webcam feed.
- Audio Input Capture: Enables you to record your microphone audio.
Audio Mixer:
The audio mixer controls the volume levels of your different audio sources. This is vital for balancing game audio, microphone input, and any other audio sources you might be incorporating.
Configuring OBS for Optimal Screen Recording
To achieve high-quality screen recordings, proper configuration is essential.
Choosing the Right Resolution and Frame Rate:
Select a resolution and frame rate that matches your needs and hardware capabilities. Higher resolutions and frame rates will result in larger file sizes but better visual quality. Experiment to find the best balance.
Optimizing Encoding Settings:
OBS offers several encoding options. Experiment with different settings, such as using x264 or NVENC (if your GPU supports it), to find what works best for your system and produces the highest quality recordings while maintaining a reasonable file size. Consider using a higher bitrate for better quality.
Setting up Audio:
Configure your microphone and other audio sources, ensuring they are properly balanced and free of background noise. Experiment with noise suppression tools if needed.
Recording Your First Screencast: A Step-by-Step Guide
Now that you've configured OBS, let's record your first screencast.
- Create a new scene: Add all the sources you need (Display Capture, Window Capture, etc.) to your scene.
- Adjust the settings: Ensure the resolution, frame rate, and audio settings are to your liking.
- Start Recording: Click the "Start Recording" button.
- Stop Recording: When finished, click the "Stop Recording" button. OBS will save your recording to the specified output directory.
Advanced Techniques: Mastering OBS for Professional Results
Once you're comfortable with the basics, explore advanced techniques to elevate your screen recordings:
- Transitions: Use transitions between scenes for smoother, more polished videos.
- Text and Image Overlays: Add text and images to enhance your recordings.
- Filters: Apply filters to improve audio and video quality.
- Hotkeys: Learn to use hotkeys for quick and efficient control.
By following these high-quality suggestions, you’ll be well on your way to mastering screen recording with OBS Studio. Remember to practice and experiment – the more you use OBS, the more proficient you’ll become!