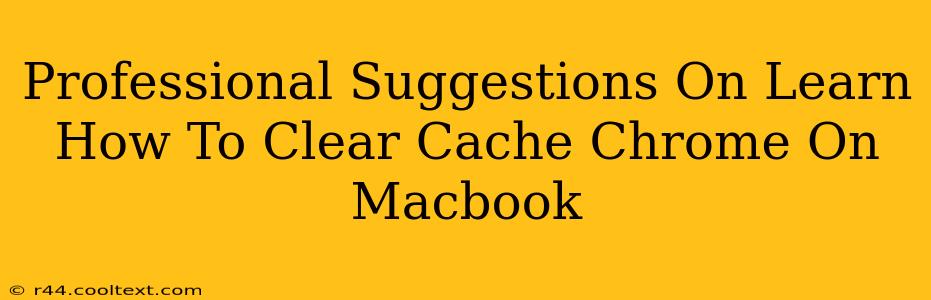Clearing your Chrome cache on your Macbook can significantly improve your browsing experience. A cluttered cache can lead to slow loading times, website display errors, and even security vulnerabilities. This guide provides professional suggestions on how to effectively clear your Chrome cache, ensuring optimal performance.
Why Clear Your Chrome Cache?
Before diving into the how, let's understand the why. Your Chrome cache stores temporary files, like images, scripts, and other data, to speed up website loading. However, over time, this cache can become outdated or corrupted, leading to several issues:
- Slow Loading Speeds: An overloaded cache forces Chrome to sift through unnecessary files, slowing down page load times.
- Website Display Errors: Outdated cached data can cause websites to display incorrectly or not at all.
- Security Risks: Cached data can potentially harbor outdated or malicious code, posing security risks.
- Troubleshooting Issues: Clearing the cache is often a necessary step in troubleshooting various browsing problems.
Step-by-Step Guide: Clearing Chrome Cache on Macbook
Here's a detailed walkthrough to clear your Chrome cache effectively:
Method 1: Clearing Browsing Data (Recommended)
This method allows for granular control, letting you choose precisely what data to remove.
- Open Chrome: Launch the Google Chrome browser on your Macbook.
- Access Settings: Click the three vertical dots in the top right corner (More) and select "Settings."
- Navigate to Privacy and Security: Scroll down and click on "Privacy and security."
- Select Clear browsing data: Click on "Clear browsing data."
- Customize your cleaning: A new window will appear. Here, you can specify the timeframe for data deletion (last hour, last 4 hours, last day, last week, last 4 weeks, or all time). Crucially, check the boxes for "Cookies and other site data" and "Cached images and files." You can also select other options like browsing history and download history depending on your needs.
- Clear Data: Click the "Clear data" button.
Method 2: Using Keyboard Shortcuts (Quick Clear)
For a quicker clear (though less precise), use this shortcut:
- Press Command + Shift + Delete: This will open the same "Clear browsing data" window as described above. Follow steps 5 and 6 from Method 1.
Advanced Tips for Optimal Performance
While clearing your cache is a crucial step, consider these additional tips for a smoother browsing experience:
- Regular Cleaning: Make it a habit to clear your cache regularly, perhaps once a week or once a month, to prevent performance issues from accumulating.
- Check for Chrome Updates: Ensure your Chrome browser is up-to-date. Updates often include performance enhancements and security patches.
- Manage Extensions: Too many browser extensions can also slow down your browser. Disable or uninstall unnecessary extensions.
- Restart your Mac: Sometimes, a simple restart can resolve temporary glitches and improve performance.
By following these professional suggestions, you can effectively clear your Chrome cache on your Macbook and maintain a fast, secure, and enjoyable browsing experience. Remember, regular cache clearing is preventative maintenance that pays off in the long run.