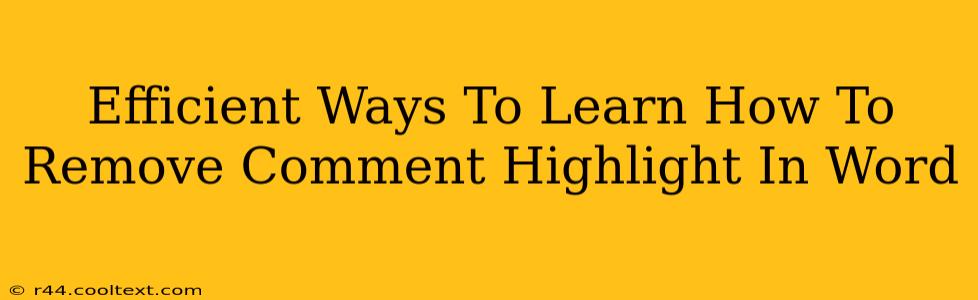Are you tired of those distracting comment highlights in your Word document? Want to clean up your document and make it easier to read? This guide provides efficient methods to remove comment highlights in Microsoft Word, ensuring a streamlined editing experience. We'll cover various approaches, catering to different levels of Word proficiency.
Understanding Comment Highlights in Microsoft Word
Before diving into removal techniques, let's briefly understand what comment highlights are. In Word, when someone adds a comment using the reviewing tools, the text within the comment often features a highlight, usually yellow. This highlight serves to draw attention to the commented-upon section. However, once the review process is complete, these highlights can become unnecessary and clutter the document.
Methods to Remove Comment Highlights in Word
Here are several effective ways to remove these highlights, ranging from simple selection methods to utilizing Word's built-in features:
Method 1: Manual Selection and Deletion
This is the most straightforward approach, ideal for documents with a few highlighted comments.
- Locate the highlighted comment: Carefully scan your document for the yellow highlighted text.
- Select the highlighted text: Use your mouse to select the highlighted text within the comment.
- Delete the highlight: Press the
Deletekey on your keyboard. The highlight will disappear, leaving the text intact.
Pros: Simple and quick for a small number of highlights. Cons: Time-consuming and inefficient for documents with numerous highlighted comments.
Method 2: Using the "Clear Formatting" Option
This method is more efficient for removing highlights from multiple comments.
- Select the highlighted text: Select all the highlighted text you wish to unhighlight. You can use the mouse or keyboard shortcuts (Ctrl+A for Select All).
- Clear Formatting: Right-click on the selected text. From the context menu, choose "Clear Formatting." This removes all formatting, including the highlight.
Pros: Faster than manual deletion for multiple highlights. Cons: Removes all formatting from the selected text, not just the highlight. Use cautiously if you need to preserve other formatting (bold, italics, etc.).
Method 3: Accepting or Rejecting Comments (Most Efficient)
This is the most efficient and recommended approach for removing comment highlights and resolving the comments themselves.
- Open the Reviewing Pane: Go to the "Review" tab on the ribbon.
- Navigate Comments: Review each comment in the Reviewing pane.
- Accept or Reject: For each comment, either accept the changes suggested (if applicable) or reject the comment. This automatically removes the highlight and the comment itself.
Pros: The most efficient way to remove highlights while simultaneously managing comments. Keeps your document clean and organized. Cons: Requires careful review of each comment.
Advanced Techniques for Large Documents
For documents with a vast number of comments and highlights, consider these advanced techniques:
- Macros: Experienced Word users can create macros to automate the highlight removal process. This can significantly save time.
- Find and Replace (with caution): While technically possible to use Find and Replace to remove highlights, this is generally not recommended unless you possess in-depth knowledge of Word's formatting codes, as it can inadvertently remove other formatting.
Conclusion: Choosing the Right Method
The best method for removing comment highlights in Word depends on your document's size and the number of comments. For a few comments, manual selection works well. For numerous comments, accepting/rejecting comments within the Reviewing pane is the most efficient and recommended approach. Remember to always back up your document before making significant formatting changes.