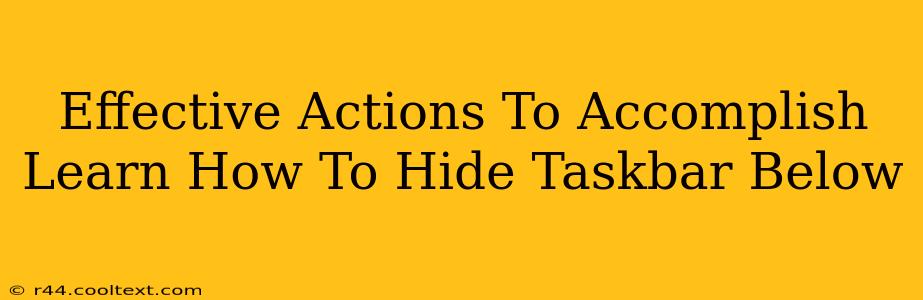Are you tired of that persistent taskbar cluttering your screen? Do you crave a cleaner, more immersive desktop experience? Learning how to hide your taskbar is easier than you think, and this guide will walk you through several effective methods to achieve that sleek, minimalist look. We'll cover different scenarios and operating systems to ensure you find the perfect solution.
Understanding Taskbar Hiding Options
Before we dive into the specifics, let's understand the different ways you can hide your taskbar. The core functionality is the same across Windows versions: you essentially toggle the taskbar's visibility. However, the methods of accessing this toggle vary slightly.
The Auto-Hide Feature: Your Primary Tool
The most common and often preferred method is using the auto-hide feature. This cleverly conceals the taskbar until you need it, automatically appearing when your mouse cursor nears the edge of the screen. It's a win-win: you get a clean desktop while retaining easy access to your applications.
How to Enable Auto-Hide:
- Right-click on an empty space on the taskbar.
- Uncheck the "Lock the taskbar" option (if it's checked).
- Select "Properties".
- Navigate to the "Taskbar" tab.
- Check the box next to "Auto-hide the taskbar".
- Click "Apply" and then "OK".
Now, your taskbar will magically disappear, reappearing only when your cursor approaches its usual location.
Manually Hiding and Showing the Taskbar
While auto-hide is excellent, sometimes you might want more direct control. Windows allows you to manually hide and show the taskbar with a keyboard shortcut:
- Windows Key + Up Arrow: This will instantly minimize the taskbar.
- Windows Key + Down Arrow: This will restore the taskbar to its previous state.
This offers a quick way to temporarily reclaim screen real estate without altering the taskbar's default settings.
Troubleshooting Taskbar Hiding Issues
Sometimes, the taskbar might not hide correctly. Here are some common troubleshooting steps:
- Check for conflicting software: Certain third-party applications might interfere with the taskbar's settings. Temporarily closing or disabling these programs might resolve the issue.
- Restart your computer: A simple restart often fixes minor software glitches that prevent the taskbar from hiding properly.
- Update your drivers: Outdated graphics drivers can sometimes cause display problems, including taskbar issues. Check for driver updates on your computer manufacturer's website or through Windows Update.
- Check your display settings: Ensure your display resolution is correctly set. An incorrect resolution can lead to unexpected display behavior, including taskbar problems.
Maximizing Your Desktop Space
Hiding the taskbar is just one step in maximizing your desktop real estate. Consider these additional tips:
- Use multiple monitors: Expand your workspace significantly by connecting multiple monitors to your computer.
- Utilize virtual desktops: Modern Windows versions offer virtual desktops, allowing you to organize your applications into separate workspaces.
- Minimize open windows: Close unnecessary applications and windows to declutter your desktop.
By mastering these techniques, you'll effortlessly transform your desktop into a clean, efficient workspace. Remember to experiment with the different methods to find what best suits your workflow and preferences!