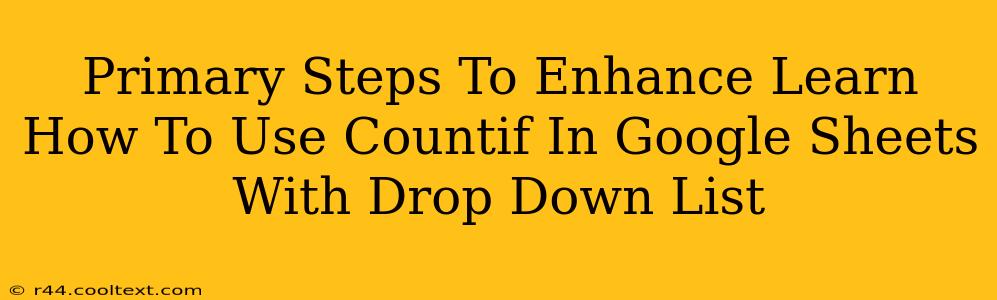Mastering Google Sheets is crucial for boosting productivity. One powerful function often overlooked is COUNTIF, especially when combined with the convenience of a drop-down list. This guide breaks down the primary steps to effectively use COUNTIF with drop-down lists, enhancing your data analysis capabilities.
Understanding the Basics: COUNTIF and Drop-Down Lists
Before diving into the integration, let's refresh our understanding of the individual components:
What is COUNTIF?
The COUNTIF function in Google Sheets counts the number of cells within a range that meet a specified criterion. For example, =COUNTIF(A1:A10,"Apple") would count the number of cells in the range A1 to A10 that contain the text "Apple".
What are Drop-Down Lists?
Drop-down lists provide a user-friendly way to select from a predefined set of options. They prevent data entry errors and maintain consistency. Creating a drop-down list involves using Data Validation.
Integrating COUNTIF with Drop-Down Lists: A Step-by-Step Guide
This section details the process of combining the power of COUNTIF with the ease of drop-down lists:
Step 1: Create Your Drop-Down List
- Identify your data range: Determine the cells where your drop-down list will be located. Let's say it's column A, starting from A2.
- Define your options: List the possible options for your drop-down list. For example, "Apple", "Banana", "Orange" in cells B1, B2, and B3.
- Apply Data Validation:
- Select the cells where you want the drop-down (A2 and down).
- Go to Data > Data validation.
- Under Criteria, choose List from a range.
- In the range box, specify the range containing your options (e.g.,
$B$1:$B$3). - Click Save. Now, you have a drop-down list in column A.
Step 2: Use COUNTIF to Count Based on Drop-Down Selections
- Choose your count location: Select a cell where you want the count to appear (e.g., B5).
- Write your COUNTIF formula: The formula will count based on the selections made from the drop-down list. For example, to count the number of "Apples" selected:
=COUNTIF(A2:A10,"Apple"). Remember to adjust the range (A2:A10) to reflect the actual extent of your data.
Step 3: Enhance Your Formula for Dynamic Counting
To make your count automatically update based on different selections, you can use a cell reference instead of hardcoding the fruit name within the COUNTIF formula.
- Specify the fruit name: In a cell (e.g., B4), type the name of the fruit you want to count (e.g., "Apple").
- Modify the COUNTIF formula: Change your formula to reference the cell containing the fruit name:
=COUNTIF(A2:A10,B4). Now, changing the value in B4 will dynamically update the count in B5.
Advanced Techniques and Troubleshooting
- Multiple criteria: Use
COUNTIFSto count based on multiple criteria. For instance,=COUNTIFS(A2:A10,"Apple",B2:B10,">10")counts apples where the value in column B is greater than 10. - Wildcards: Use wildcards (*) for partial matches within
COUNTIF. For instance,=COUNTIF(A2:A10,"Ap*")counts cells starting with "Ap". - Error Handling: Consider using
IFERRORto handle situations where no matches are found, preventing error messages in your sheet. For example:=IFERROR(COUNTIF(A2:A10,B4),0)
By following these steps, you can effectively leverage the combined power of COUNTIF and drop-down lists to streamline your data analysis in Google Sheets. This will not only improve efficiency but also enhance the overall presentation and clarity of your spreadsheets. Remember to always adapt the ranges and cell references to match your specific spreadsheet's structure.