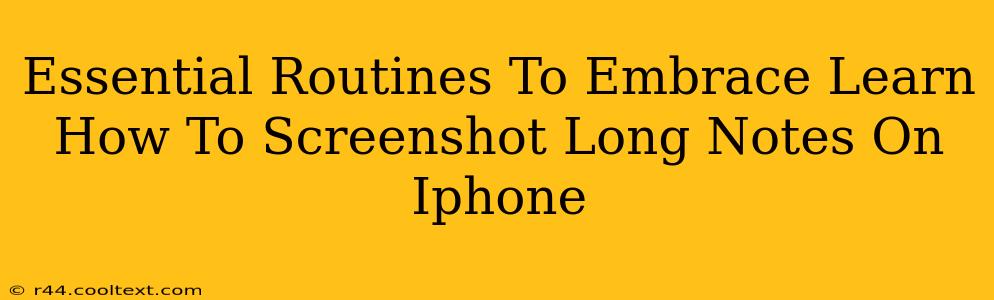Taking screenshots on your iPhone is a breeze for single-screen images. But what about those lengthy notes that span multiple pages? Fear not! This guide provides essential routines and techniques to master the art of capturing those extensive notes, ensuring you never lose a crucial piece of information.
Why Screenshotting Long Notes Matters
In today's digital age, we rely heavily on our iPhones for note-taking. Whether it's jotting down meeting minutes, brainstorming ideas, or capturing important research, preserving these notes is crucial. Knowing how to effectively screenshot long notes allows you to:
- Maintain a comprehensive record: No more worrying about losing valuable information.
- Easy sharing and collaboration: Share your extensive notes seamlessly with colleagues or friends.
- Organized archiving: Keep your notes organized and easily accessible for future reference.
- Enhanced productivity: Streamline your workflow by easily capturing and preserving your thoughts.
Mastering the Art of Screenshotting Long Notes on iPhone: A Step-by-Step Guide
The standard screenshot function on your iPhone only captures a single screen. To capture long notes, you need a multi-step approach:
1. Scroll and Screenshot: The Manual Method
This is the simplest approach, best for shorter notes.
- Open your Notes app: Locate and open the note you wish to screenshot.
- Scroll to the top: Ensure the note is scrolled all the way to the beginning.
- Take your first screenshot: Press and hold the side button and volume up button simultaneously.
- Scroll down: Scroll down to the next screen you wish to capture.
- Repeat steps 3 & 4: Continue taking screenshots until you've captured the entire note.
Limitations: This method is time-consuming for extremely long notes and results in multiple individual screenshots that need to be organized later.
2. Utilizing the "Scroll Screenshot" Feature (iOS 14 and later)
For iOS 14 and later, Apple introduced the incredibly convenient scroll screenshot feature:
- Open your Notes app: Navigate to the note you need.
- Take a screenshot: Press and hold the side button and volume up button simultaneously.
- Tap "Full Page" option: A small thumbnail of your screenshot will appear in the bottom-left corner. Tap this thumbnail.
- Wait for the system to process: The iPhone will automatically capture the entire page, stitching together all the screenshots seamlessly.
- Edit and Save: You can edit and save this long screenshot just like any other image.
3. Third-Party Apps: Enhanced Functionality
Several third-party apps offer more advanced screenshot features, including automatic scrolling and PDF conversion. Consider exploring options like:
- LongShot: This app can capture and stitch long screenshots with minimal effort.
- Picsew: Another app to combine multiple screenshots for easy organization.
These apps often provide additional features like editing tools, annotation options, and direct sharing capabilities. Choose the one that best suits your specific needs.
Optimizing Your Screenshot Workflow
Regardless of the method you choose, optimizing your workflow ensures efficiency and accuracy:
- Clean your notes: Ensure your notes are well-organized and easy to read before taking screenshots.
- Use a consistent naming convention: Name your screenshots logically for easy retrieval and organization.
- Utilize cloud storage: Save your screenshots to iCloud or another cloud storage service for accessibility across devices.
- Regular backups: Backup your iPhone regularly to prevent data loss.
Mastering these techniques empowers you to effectively manage and preserve your valuable notes. Choose the method that suits your needs and embrace efficient note-taking on your iPhone.