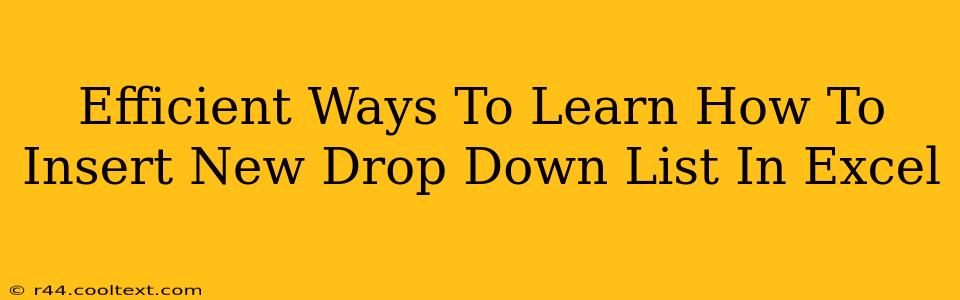Adding a drop-down list to your Excel spreadsheet is a fantastic way to streamline data entry, improve consistency, and reduce errors. This guide will walk you through several efficient methods to master this essential Excel skill. Whether you're a beginner or looking to refine your technique, you'll find valuable tips and tricks here.
Understanding the Power of Data Validation
Before diving into the how, let's understand the why. Excel's data validation feature, which allows for the creation of drop-down lists, is a cornerstone of efficient spreadsheet management. It provides several key benefits:
- Improved Data Accuracy: By limiting input to a predefined list, you eliminate the risk of typos and inconsistencies.
- Enhanced Data Consistency: Everyone using the spreadsheet will use the same terminology and formatting for specific data points.
- Simplified Data Entry: Drop-down lists significantly speed up the data entry process, saving you valuable time.
- Better Data Analysis: Consistent data makes analysis and reporting much cleaner and more reliable.
Method 1: Using the Data Validation Feature (The Most Common Method)
This is the standard and most widely used method for creating drop-down lists in Excel.
- Select the Cells: Highlight the cells where you want the drop-down list to appear.
- Open Data Validation: Go to the "Data" tab on the ribbon and click on "Data Validation".
- Choose "List": In the "Settings" tab, under "Allow," select "List".
- Enter the List Source: This is where you define your drop-down options. You have several choices:
- Manually type the list: Separate each item with a comma (e.g., "Option 1,Option 2,Option 3").
- Reference a range of cells: Click the small box next to the "Source" field and select the cells containing your list. This is generally the preferred method for larger lists, as it's easier to manage and update.
- Customize (Optional): You can further customize the drop-down by adding an input message (to guide users) or an error alert (to prevent incorrect entries).
- Click "OK": Your drop-down list is now ready to use!
Method 2: Leveraging Named Ranges for Enhanced Management
For larger and more complex spreadsheets, using named ranges is highly recommended. This makes your formulas and data validation rules much more readable and maintainable.
- Create a Named Range: Select the cells containing your list. Go to the "Formulas" tab and click "Define Name". Give your range a descriptive name (e.g., "Product_List").
- Use the Named Range in Data Validation: Follow steps 1-3 from Method 1. In step 4, instead of manually typing or selecting cells, simply type the named range (e.g.,
=Product_List) in the "Source" field.
Method 3: Using VBA for Dynamic Drop-Down Lists (Advanced)
For highly dynamic drop-down lists that change based on other cell values, Visual Basic for Applications (VBA) provides powerful capabilities. This is an advanced technique, but it offers immense flexibility. (Note: Providing specific VBA code here is beyond the scope of this introductory guide, but numerous online resources are available for learning VBA in Excel).
Troubleshooting Common Issues
- Drop-down list not appearing: Double-check your data validation settings to ensure the "List" option is selected and the source is correctly specified.
- Error messages: Carefully review your list source for any typos or inconsistencies.
- List not updating: If you're referencing a range of cells, make sure you haven't accidentally overwritten or deleted the cells containing the list.
By mastering these methods, you'll significantly enhance your Excel skills and create more efficient and error-free spreadsheets. Remember to practice regularly to build your confidence and proficiency. Happy Excelling!