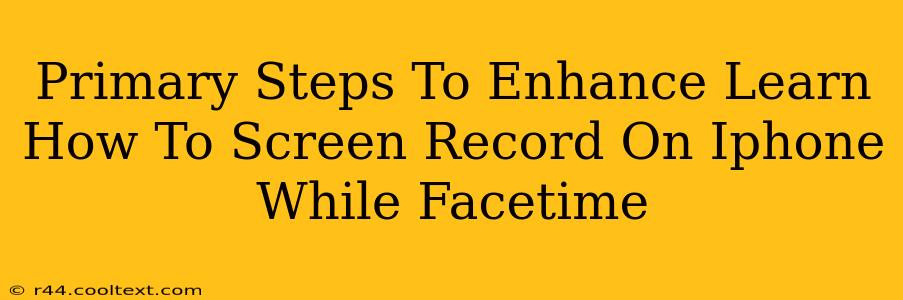Are you looking to record your FaceTime calls on your iPhone? Maybe you're collaborating on a project, teaching someone a new skill, or simply want to save a cherished memory. Whatever the reason, knowing how to screen record a FaceTime call is a valuable skill. This guide will walk you through the primary steps and offer tips to enhance your screen recordings.
Understanding iPhone Screen Recording Capabilities
Before diving in, it's crucial to understand that iOS doesn't directly support recording FaceTime calls with the audio from both participants. You can screen record your own screen, including the FaceTime call, but the audio will only capture the sound from your iPhone's microphone. This means you'll only hear your own voice, unless you employ a third-party app with advanced features (discussed later).
Step-by-Step Guide: Screen Recording FaceTime on iPhone
Here's how to screen record your FaceTime calls:
-
Open Control Center: Swipe down from the top-right corner of your iPhone screen (or swipe up from the bottom on older models) to access Control Center.
-
Locate Screen Recording: You'll see a screen recording button – it typically looks like a circle with a filled-in circle inside. If you don't see it, you might need to add it to your Control Center customization options in your iPhone's settings.
-
Start Recording: Tap the screen recording button. A three-second countdown will begin.
-
Initiate FaceTime Call: Once the countdown is complete, start your FaceTime call as you normally would. Your screen recording will capture everything happening on your screen, including the FaceTime call.
-
Stop Recording: To stop the recording, tap the red banner at the top of your screen, or open Control Center again and tap the screen recording button (it will now be red).
-
Access Your Recording: Your recording will be saved to your Photos app.
Enhancing Your FaceTime Screen Recordings
While the built-in screen recording is convenient, several methods can enhance your recordings:
1. Using a Third-Party Screen Recorder App
Some third-party apps offer more advanced features, such as the ability to record both audio streams during a FaceTime call, or add annotations during recording. Research apps available on the App Store and read reviews before downloading. Remember to carefully review app permissions.
2. Optimize Your Lighting and Audio
Good lighting and clear audio are crucial for a professional-looking screen recording. Ensure your environment is well-lit and minimize background noise.
3. Editing Your Recording
After recording, you can edit your video using built-in tools in the Photos app or a dedicated video editing app. Trim unnecessary parts, add titles, or enhance the quality of your recording.
4. Consider Your iPhone's Microphone
While recording, be mindful of your iPhone's microphone placement. Experiment to find the optimal position for clear audio capture.
Keyword Optimization and SEO Considerations
This blog post is optimized for keywords like "screen record FaceTime iPhone," "record FaceTime call iPhone," "iPhone screen recording," "FaceTime screen recording tutorial," and variations thereof. The use of headers (H2, H3), bold text, and a clear, structured format further enhances SEO.
This comprehensive guide provides a clear understanding of how to screen record FaceTime calls on your iPhone, along with tips to improve your recordings. Remember to always respect privacy and obtain consent before recording any conversation.