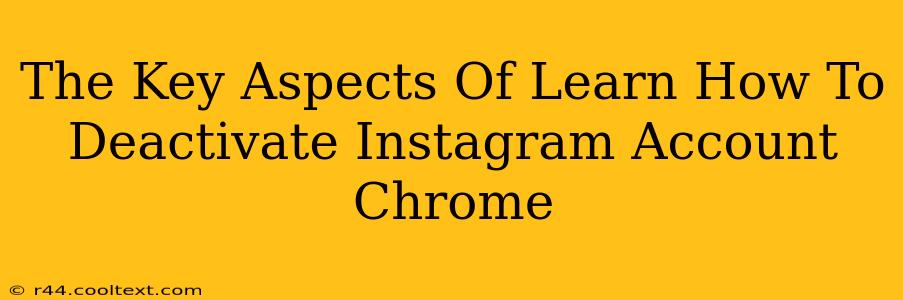Deactivating your Instagram account can feel daunting, but it's a straightforward process, especially when using the Chrome browser. This guide breaks down the key aspects, ensuring a smooth and successful deactivation. We'll cover everything you need to know, from understanding the differences between deactivation and deletion to troubleshooting potential issues.
Understanding Instagram Account Deactivation
Before diving into the how-to, let's clarify what deactivating your Instagram account actually means. Deactivation is temporary. It hides your profile, photos, and comments from other users. You can reactivate your account at any time, and all your data will be waiting for you. This is different from deletion, which permanently removes your account and all associated data. Think carefully about which option best suits your needs.
Why Deactivate Instead of Delete?
Many people choose to deactivate their Instagram account temporarily for various reasons:
- A break from social media: Sometimes, you need a digital detox! Deactivation allows you to step away without losing your content.
- Privacy concerns: If you're concerned about your data or simply want a break from the platform, deactivation provides a quick and easy solution.
- Managing online presence: If you're using Instagram for professional purposes, deactivation allows you to temporarily manage your online image without the permanency of deletion.
Step-by-Step Guide: Deactivating Your Instagram Account via Chrome
Here's how to deactivate your Instagram account using the Chrome browser:
-
Open Chrome and Go to Instagram: Launch the Chrome browser and navigate to www.instagram.com. Log in to your account.
-
Access Your Profile: Click on your profile picture in the bottom right corner of the screen.
-
Navigate to Settings: Click on the three horizontal lines in the top right corner of your profile page (this is the "Edit Profile" section). This will open your profile settings menu.
-
Find "Edit Profile": Locate and click on the "Edit Profile" option.
-
Scroll to the Bottom: Scroll to the very bottom of the "Edit Profile" page.
-
Locate "Temporarily disable my account": You will find a link that says "Temporarily disable my account". Click on this link.
-
Choose Your Reason: Instagram will ask you to select a reason for deactivating your account. Choose the option that best reflects your situation. This helps Instagram improve their service.
-
Re-enter Your Password: You'll be prompted to re-enter your Instagram password for security purposes.
-
Confirm Deactivation: Finally, click the button to confirm the deactivation.
Your Instagram account is now deactivated! Remember that you can reactivate your account at any time by logging back in.
Troubleshooting Common Issues
- Can't find the deactivation option: Make sure you're logged into your account and accessing the settings correctly. If you're still having trouble, check Instagram's help center for further assistance.
- Password problems: Double-check your password for accuracy, ensuring correct capitalization and characters.
- Account not deactivating: If you've followed the steps correctly and are still facing issues, try clearing your browser's cache and cookies. You can also try accessing Instagram from a different browser or device.
This detailed guide should make deactivating your Instagram account through Chrome a straightforward process. Remember, choosing deactivation over deletion preserves your content and allows you to return whenever you're ready.