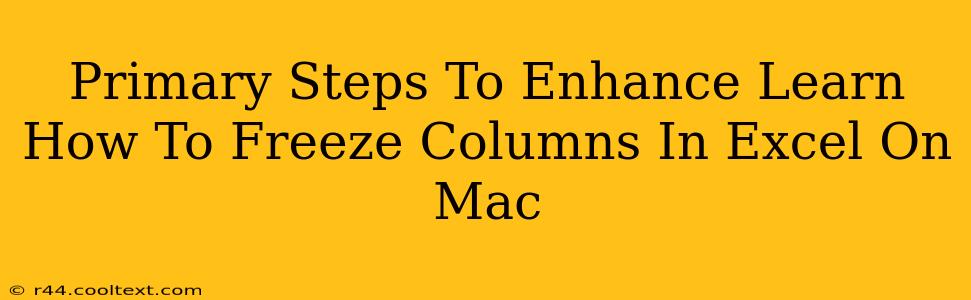Freezing columns in Excel on a Mac is a simple yet powerful technique to boost your productivity. This allows you to keep important header rows or columns visible while scrolling through large datasets, making data analysis and manipulation significantly easier. This guide will walk you through the primary steps, offering enhanced tips and tricks to master this essential Excel skill.
Understanding the Benefits of Freezing Columns in Excel on Mac
Before diving into the how-to, let's understand why freezing columns is beneficial:
-
Improved Data Visibility: Keep key information like column headers, ID numbers, or important labels always in view, regardless of how far you scroll down or across your spreadsheet. This prevents constant scrolling back to the top to remember what each column represents.
-
Enhanced Data Analysis: Analyzing large datasets becomes significantly easier when you can maintain a constant reference point. This is especially helpful when working with pivot tables or complex formulas.
-
Increased Efficiency: By eliminating the need to repeatedly scroll back to the header row, you'll save valuable time and effort, ultimately boosting your overall efficiency.
-
Reduced Errors: Maintaining constant visibility of column headers minimizes the risk of misinterpreting data or accidentally working with the wrong columns.
Step-by-Step Guide: How to Freeze Columns in Excel on Mac
Here's a clear, step-by-step guide on how to freeze columns in Microsoft Excel for Mac:
-
Open your Excel spreadsheet: Locate and open the Excel file containing the data you want to work with.
-
Select the row below the columns you want to freeze: If you want to freeze the first column, select the second row. If you want to freeze the first two columns, select the row below the second column (the third row). This is crucial; the selection determines what will stay frozen.
-
Access the "View" Menu: At the top of your Excel window, locate the "View" menu.
-
Choose "Freeze Panes": In the "View" menu, select "Freeze Panes." This command will freeze the rows and columns above and to the left of your selection.
-
Verify the Frozen Panes: Now, scroll through your spreadsheet. You should observe that the selected rows and columns remain fixed in place, even as you scroll.
Unfreezing Panes: To unfreeze the panes, simply go back to the "View" menu and select "Unfreeze Panes."
Advanced Tips and Tricks
-
Freezing Multiple Columns: To freeze multiple columns, simply select the row below the last column you wish to freeze before going to the "View" menu.
-
Freezing Rows and Columns Simultaneously: You can freeze both rows and columns. Select the cell below and to the right of the area you want to keep visible before selecting "Freeze Panes".
-
Working with Large Datasets: Freezing columns is indispensable when dealing with substantial amounts of data. This keeps your context clear while you scroll, significantly reducing errors and improving your analysis.
-
Keyboard Shortcuts: While not available directly for freezing panes, familiarize yourself with Excel's navigation shortcuts (like arrow keys and page up/down) to efficiently move around your spreadsheet after freezing panes.
Conclusion: Mastering Frozen Panes for Enhanced Excel Productivity
Freezing columns in Excel on your Mac is a remarkably simple technique with significant productivity benefits. By following these steps and incorporating the advanced tips, you'll enhance your data analysis workflow, improve accuracy, and save valuable time. Mastering this skill is a key component of becoming a more efficient Excel user. Remember to practice and experiment to fully grasp its power!