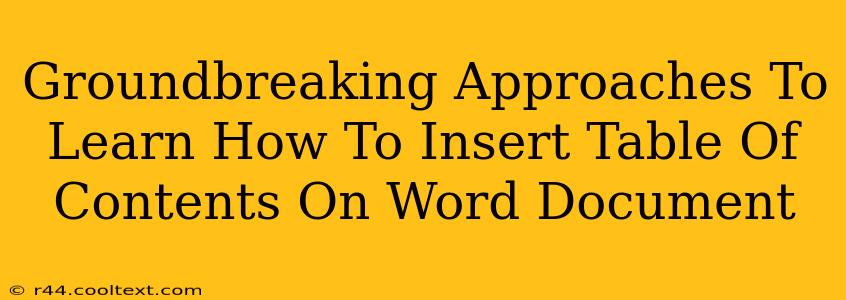Creating professional-looking documents often requires a well-structured table of contents (TOC). This guide explores groundbreaking methods to effortlessly insert a table of contents in your Word document, boosting its readability and professional appeal. We'll cover everything from the basics to advanced techniques, ensuring you master this essential Word skill.
Understanding the Power of a Table of Contents
A well-crafted table of contents isn't just aesthetically pleasing; it's a critical navigational tool. It significantly enhances the user experience by providing a clear overview of your document's structure and allowing readers to quickly locate specific sections. This is especially important for longer documents, reports, theses, and books. A well-organized TOC can improve comprehension and overall document usability.
Method 1: The Automatic Table of Contents Generator (The Easiest Way!)
This is the simplest and most efficient method for generating a table of contents in Microsoft Word. Word's built-in functionality automatically creates and updates your TOC based on your headings.
Step-by-Step Instructions:
-
Use Heading Styles: Before inserting your TOC, ensure you've applied the built-in heading styles (Heading 1, Heading 2, Heading 3, etc.) to your section headings. This is crucial; the automatic TOC relies on these styles to identify your sections.
-
Place Your Cursor: Position your cursor where you want the table of contents to appear in your document.
-
Insert the Table of Contents: Go to the "References" tab on the ribbon and click "Table of Contents." Choose from the available pre-designed styles, or select "Custom Table of Contents" for advanced options.
-
Update the Table of Contents: After adding or modifying headings, right-click on your TOC and select "Update Field." Choose "Update entire table" to refresh it completely or "Update page numbers only" for a quicker update.
Method 2: Manual Creation for Maximum Customization
While the automatic method is convenient, manual creation offers superior control for highly customized TOCs. This approach is best suited for documents requiring unique formatting or layouts.
Step-by-Step Instructions:
-
Create a Table: Insert a table with two columns. The left column will contain your headings, and the right column will contain the corresponding page numbers.
-
Populate the Table: Manually type your headings and their corresponding page numbers.
-
Format Your Table: Customize the table's appearance—font styles, sizes, borders, etc.—to match your document's design. This allows for unique styling not offered by automatic generation.
Method 3: Leveraging Advanced Word Features for Complex Documents
For exceptionally long or complex documents with multiple levels of headings and subheadings, consider utilizing Word's advanced features:
-
Multiple Levels of Headings: Effectively use Heading 1, Heading 2, Heading 3, and so on to create a hierarchical structure within your document. This ensures the TOC accurately reflects the document's organization.
-
Custom Table of Contents Styles: Explore the "Custom Table of Contents" option to fine-tune the appearance and number of levels displayed in your TOC. This allows for granular control over the visual presentation.
Optimizing Your Table of Contents for SEO
While not directly impacting search engine rankings in the same way as keyword optimization within the document's body, a clear and well-structured TOC indirectly contributes to SEO by enhancing user experience. A positive user experience, indicated by longer time spent on the page and lower bounce rates, can lead to improved search engine rankings.
Key Takeaways: Mastering the art of creating a table of contents in Word dramatically enhances the professionalism and usability of your documents. Whether you choose the automatic or manual approach, ensure consistency in heading styles and accurate page numbers for optimal results. The methods described above offer a range of solutions to suit diverse document types and levels of experience.