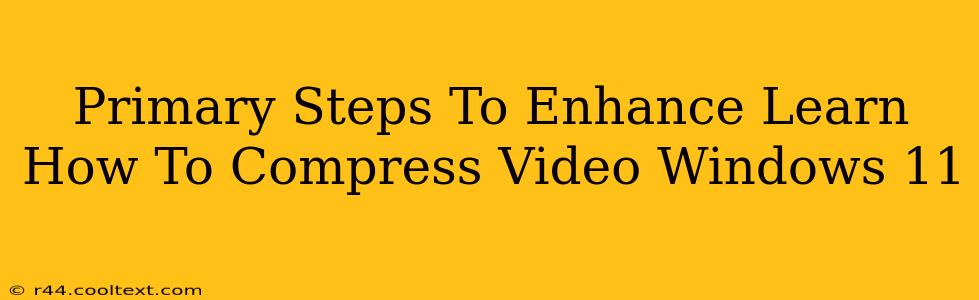Learning how to compress videos on Windows 11 is crucial for managing storage space, sharing files online, and improving upload/download speeds. This guide outlines primary steps for effective video compression, ensuring quality isn't sacrificed unnecessarily.
Understanding Video Compression: A Quick Overview
Before diving into the how, let's briefly understand the why. Video files are large because they contain a lot of data – frames per second, resolution, and bitrate all contribute. Compression reduces the file size by removing redundant data without significantly impacting visual quality. The key is finding the right balance.
Method 1: Using Windows 11's Built-in Features
Windows 11 offers a simple way to compress videos using its built-in tools. While not offering extensive customization, it's a quick and easy solution for basic compression needs.
Steps:
- Locate your video: Find the video file you want to compress.
- Right-click: Right-click on the video file.
- Select "Properties": Choose "Properties" from the context menu.
- Check the file size: Note the original file size before compression.
- Send to Compressed Folder: Click "Send to" and select "Compressed (zipped) folder". This creates a compressed version of your video file. This method doesn't actually compress the video codec, it simply zips it for smaller size. It's great for sharing, but not ideal for storage if you intend to keep the compressed file long-term.
Limitations: This method simply zips the video file, which isn't true video compression. For better quality and smaller file sizes, dedicated video compression software is recommended.
Method 2: Utilizing Free Video Compression Software
Several free, user-friendly applications are available for more effective video compression. These often offer greater control over settings, allowing you to adjust the compression level and maintain better video quality.
Popular Options (research before downloading):
- HandBrake: A powerful, open-source video transcoder known for its versatility and user-friendly interface. It allows for precise control over compression settings.
- Freemake Video Converter: This program offers a straightforward interface and supports a wide range of video formats. It's a good option for beginners.
- VLC Media Player: While primarily a media player, VLC also has basic video compression capabilities.
Method 3: Online Video Compressors
Cloud-based video compression services provide an alternative, particularly useful for compressing large videos without needing to install additional software. However, be cautious about uploading sensitive material to online services. Always check the service's privacy policy.
Considerations When Choosing a Method:
- File Size Reduction Needs: How much smaller do you need the file to be?
- Quality Requirements: How important is maintaining the original video quality?
- Software Availability: Do you prefer using built-in tools, downloadable software, or online services?
- Technical Skills: How comfortable are you using different software programs and adjusting settings?
Best Practices for Compressing Videos on Windows 11
- Choose the right format: Formats like MP4 (H.264 or H.265 encoding) are widely compatible and offer good compression.
- Adjust bitrate: Lowering the bitrate reduces file size, but too low a bitrate will result in noticeable quality loss. Experiment to find the optimal balance.
- Reduce resolution: Lowering the resolution (e.g., from 1080p to 720p or 480p) significantly reduces file size.
- Compress in batches: Many video compression tools allow you to process multiple files simultaneously, saving time.
By following these steps and choosing the appropriate method, you can effectively compress your videos on Windows 11, optimizing storage, sharing, and online interaction. Remember to always back up your original video files before compression.