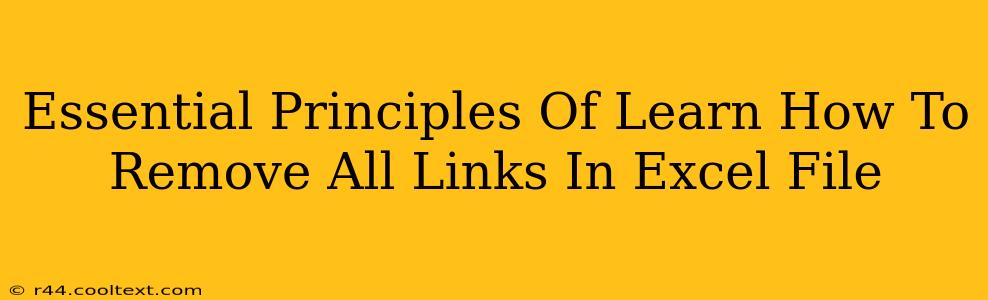Removing hyperlinks from an Excel file might seem like a simple task, but understanding the nuances can save you time and frustration. This guide breaks down the essential principles, offering various methods to efficiently delete links from your spreadsheets, regardless of their source or quantity. We'll cover everything from manual deletion to leveraging VBA code for bulk removal.
Understanding Excel Hyperlinks
Before diving into removal techniques, it's crucial to understand what constitutes a hyperlink in Excel. A hyperlink is essentially a clickable piece of text or an image that directs users to another location, such as a website, a file on your computer, or even another cell within the same workbook. These links are embedded within cells and can be easily identified by their underlined, blue text (unless customized).
Identifying Hyperlinks in Your Spreadsheet
Before you start removing, it's always best to visually scan your spreadsheet. Look for underlined text—that's the telltale sign of a hyperlink. However, keep in mind that hyperlinks can also be embedded within images, which might not be as readily apparent.
Methods for Removing Hyperlinks in Excel
There are several ways to remove hyperlinks from your Excel spreadsheet, each with its own advantages and disadvantages. The best method depends on the number of links and your comfort level with using Excel's features.
Method 1: Manual Removal (Best for a Few Links)
This is the simplest method, ideal for spreadsheets with only a few hyperlinks.
- Select the Cell: Click on the cell containing the hyperlink you wish to remove.
- Right-Click: Right-click on the selected cell.
- Remove Hyperlink: Choose the "Remove Hyperlink" option from the context menu.
Repeat this process for each hyperlink you want to delete. This method is straightforward but can be time-consuming for spreadsheets containing numerous links.
Method 2: Using the "Edit Links" Dialog Box (Suitable for Multiple Links)
This method is more efficient for dealing with multiple hyperlinks.
- Open the Edit Links Dialog Box: Go to the "Data" tab and click on "Edit Links."
- Select the Links: In the dialog box, you'll see a list of all hyperlinks in your workbook. Select the link(s) you wish to remove.
- Remove Links: Click on the "Remove" button.
This is a quicker way to deal with multiple hyperlinks compared to manual removal.
Method 3: VBA Macro for Bulk Removal (Most Efficient for Large Spreadsheets)
For spreadsheets with a large number of hyperlinks, using a VBA macro provides the most efficient solution. While requiring some coding knowledge, it automates the entire process. Here's a sample VBA code:
Sub RemoveAllHyperlinks()
Dim cell As Range
For Each cell In ActiveSheet.UsedRange
If cell.Hyperlinks.Count > 0 Then
cell.Hyperlinks.Delete
End If
Next cell
End Sub
This macro iterates through each cell in the used range of the active sheet and deletes any hyperlinks found. Note: Remember to open the VBA editor (Alt + F11), insert a new module, and paste this code before running it. This approach significantly reduces the time required for large files.
Best Practices and Troubleshooting
- Backup your file: Before making any significant changes, always create a backup copy of your Excel file. This safeguards your data against accidental deletion or errors.
- Test on a sample file: If unsure about using VBA, test the macro on a sample file first to avoid unintended consequences on your original data.
- Understanding the UsedRange: The
UsedRangein the VBA code refers to the cells that contain data. If your sheet has a lot of empty rows or columns, consider adjusting the range to optimize the macro's speed.
By understanding these methods, you can effectively remove hyperlinks from your Excel files, streamlining your work and improving your spreadsheet management. Remember to choose the method best suited to your needs, considering the number of hyperlinks and your technical proficiency.