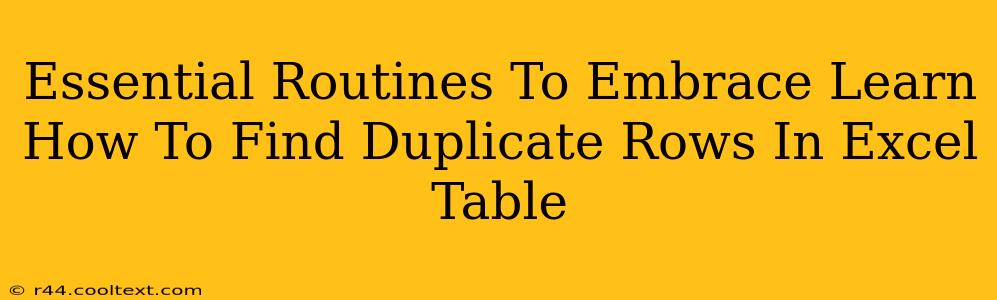Finding duplicate rows in a large Excel table can feel like searching for a needle in a haystack. But mastering this skill is essential for data cleaning, accuracy, and efficient analysis. This guide will walk you through several essential routines to quickly and effectively identify and handle duplicate rows in your Excel spreadsheets. We'll cover both manual methods and leveraging Excel's built-in features for a streamlined workflow.
Understanding the Problem: Why Finding Duplicates Matters
Duplicate rows in your Excel data can lead to inaccurate analyses, flawed reports, and wasted time. Imagine trying to analyze sales figures with duplicated entries – your totals would be completely skewed! Identifying and dealing with these duplicates is crucial for:
- Data Integrity: Ensuring your data is clean and reliable.
- Accurate Reporting: Generating reports based on correct information.
- Efficient Analysis: Focusing your analysis on unique data points.
- Database Management: Maintaining a healthy and organized database, whether it's a simple spreadsheet or a complex system.
Method 1: Using Excel's Conditional Formatting
This is a visually intuitive method, perfect for highlighting duplicates without altering your data.
Steps:
- Select Your Data: Highlight the entire range of cells containing your data, including the header row.
- Conditional Formatting: Go to "Home" -> "Conditional Formatting" -> "Highlight Cells Rules" -> "Duplicate Values".
- Choose Formatting: Select the formatting style you prefer to highlight the duplicate rows (e.g., a different fill color).
- Review Results: Excel will highlight all rows containing duplicate values. You can then manually review and decide how to handle them.
Pro-Tip: This method is excellent for identifying duplicates quickly, particularly in smaller datasets. For larger datasets, however, more automated methods might be preferred.
Method 2: Leveraging the COUNTIF Function
This function allows you to count the occurrences of specific values within a range. We can adapt it to identify duplicate rows.
Steps:
- Add a Helper Column: Insert a new column next to your data.
- Enter the
COUNTIFFormula: In the first cell of the new column, enter a formula like this (adjust cell references to match your data):=COUNTIF($A$2:$A$100,A2)This counts how many times the value in cell A2 appears in the range A2 to A100. Copy this formula down for all rows. - Identify Duplicates: Any row where the helper column shows a value greater than 1 indicates a duplicate row (based on the value in column A). You can filter this column to show only rows with values greater than 1.
Pro-Tip: The COUNTIF function is efficient for counting duplicates based on a single column. For checking duplicates across multiple columns, consider the next method.
Method 3: Advanced Filtering and Sorting
This method offers more control and is particularly useful when dealing with duplicates across multiple columns.
Steps:
- Select Your Data: Select the entire range of data, including the header row.
- Data Tab: Go to the "Data" tab.
- Advanced: Click "Advanced".
- Unique Records Only: Select "Copy to another location" and check "Unique records only".
- Choose Destination: Specify the location where you want the unique records copied.
- Review Results: You'll now have a list containing only the unique rows. By comparing this to your original data, you can easily spot the duplicates.
Pro-Tip: This is a powerful method for extracting unique records and identifying duplicates simultaneously.
Handling Duplicate Rows: Best Practices
Once you've identified duplicates, decide how to handle them:
- Delete Duplicates: Simply remove the duplicate rows if they are unnecessary. Be cautious and back up your data first!
- Merge Data: If the duplicate rows contain additional information, merge the data into a single row.
- Flag Duplicates: Add a column to flag duplicate rows for later review and decision-making.
By mastering these essential routines, you can effectively manage duplicates in your Excel tables, ensuring data accuracy and improving your overall data analysis workflow. Remember to always back up your data before making significant changes. Happy analyzing!