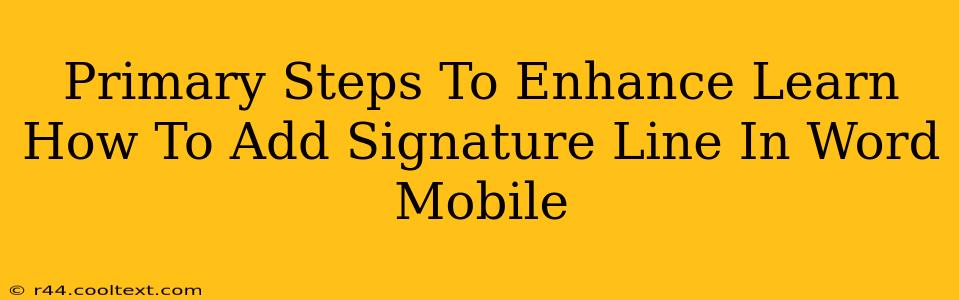Adding a signature line to your Word documents on your mobile device might seem tricky, but it's surprisingly straightforward. This guide will walk you through the process, offering tips and tricks to make the process smoother and your documents more professional. We'll cover the primary steps and offer solutions for potential issues you might encounter.
Understanding the Limitations of Word Mobile
Before we dive in, it's important to acknowledge that the mobile version of Microsoft Word might not offer the same comprehensive features as its desktop counterpart. While you can't add a fully rendered handwritten signature directly, you can create a professional-looking signature line easily.
Primary Steps: Adding a Signature Line in Word Mobile
Here's a step-by-step guide to adding a signature line to your Word document on your mobile device:
Step 1: Open Your Word Document
First, locate and open the Word document you want to add a signature line to using the Word mobile app.
Step 2: Navigate to the Insertion Point
Place your cursor where you want the signature line to appear within your document. This could be at the end of the document, below your closing remarks, or wherever appropriate for your document's format.
Step 3: Access the "Insert" Menu
Most mobile versions of Word have a similar interface. Look for the "Insert" option, usually represented by a plus sign (+) or a similar icon. Tap on it.
Step 4: Locate the "Line" Feature
Within the "Insert" menu, you should find an option to insert different types of lines. This might be labeled "Lines," "Shapes," or something similar. Select this option.
Step 5: Choose Your Line Style
Select a horizontal line style. You can adjust the thickness and color of the line if your Word mobile version allows it. A simple, thin line often works best for a professional signature line.
Step 6: Place and Adjust the Line
Once inserted, you can adjust the line's length and position by dragging the handles that appear at its ends. Ensure it's appropriately sized for your signature.
Step 7: Add Text (Optional)
Below the line, type "Signature" or "____________________" to indicate where the signature should go. This provides a clear visual cue.
Step 8: Save Your Document
Once you're happy with the placement and style of your signature line, save your Word document.
Enhancing Your Signature Line
While the above steps create a functional signature line, you can further enhance its professional appearance:
- Font Selection: Choose a clear, professional font for the "Signature" text below the line.
- Line Weight: A subtle line weight is generally more professional than a thick, bold line.
- Spacing: Ensure there's adequate spacing above and below the signature line for readability.
Troubleshooting Common Issues
- Feature Not Available: If you can't find the line insertion option, ensure your Word mobile app is updated to the latest version. Older versions might have limited functionality.
- Line Appearance: If the line doesn't look as expected, experiment with different line styles and weights available in your app's settings.
By following these steps and tips, you can easily add a professional-looking signature line to your Word documents on your mobile device. Remember to always save your work frequently to prevent data loss.