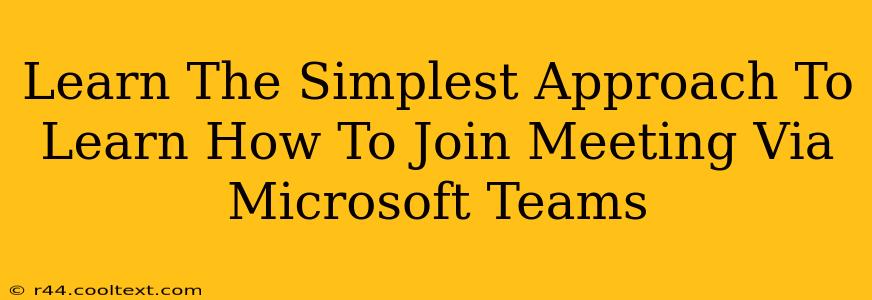Joining a Microsoft Teams meeting is surprisingly straightforward. Whether you're a seasoned pro or a complete newbie, this guide will walk you through the simplest methods, ensuring you never miss another important meeting. We'll cover joining from various devices and address common issues, making this your one-stop shop for all things Microsoft Teams meeting access.
Joining a Microsoft Teams Meeting: The Easy Way
There are several ways to join a Microsoft Teams meeting, depending on whether you have the Teams app installed, or if you prefer to join directly from your web browser.
Method 1: Joining via the Microsoft Teams App (Desktop & Mobile)
This is generally the smoothest method. If you've already downloaded the Microsoft Teams app (available for Windows, macOS, iOS, and Android), joining is a breeze.
- Locate the Meeting Invitation: Check your email or calendar for the meeting invitation. It will contain a unique meeting link.
- Click the "Join Microsoft Teams Meeting" link: This link is usually prominently displayed. Clicking it will automatically open the Teams app and connect you to the meeting.
- Join the Meeting: Once connected, you'll be placed in the meeting lobby until the organizer admits you. If the meeting is open, you'll join directly.
Pro-Tip: Ensure your microphone and camera are working correctly before joining. You can adjust these settings within the Teams app.
Method 2: Joining via Web Browser (No App Required)
Don't have the Teams app? No problem! You can join meetings directly through your web browser.
- Open the Meeting Link: Locate the meeting link in your email or calendar invitation.
- Open the Link in Your Browser: Simply click the link, and your browser will open the meeting in a new tab.
- Join the Meeting: As with the app, you might need to wait briefly in a lobby before being admitted to the meeting.
Pro-Tip: Ensure your browser is up-to-date to prevent any compatibility issues. Chrome, Firefox, Edge, and Safari are all supported.
Method 3: Dialing In (Phone Only)
For those without internet access, you can often join via phone.
- Find the Phone Number and Access Code: The meeting invitation will list a phone number and a conference ID or access code.
- Dial the Number: Call the provided phone number.
- Enter the Access Code: Follow the prompts and enter the access code when requested.
Pro-Tip: Check if there's a local number to minimize international call charges.
Troubleshooting Common Issues
- "Meeting not found" error: Double-check the meeting link for typos. Ensure the meeting hasn't been cancelled or rescheduled.
- Audio problems: Check your microphone and speaker settings. Consider using headphones for better sound quality.
- Video issues: Ensure your camera is enabled and properly configured. Check your internet connection.
Mastering Microsoft Teams: Beyond Joining Meetings
This guide covers the basics, but Microsoft Teams offers much more! Explore its features to enhance collaboration and productivity. From sharing screens to chatting with colleagues, there’s a wealth of functionality waiting to be discovered. Stay tuned for future posts covering advanced Microsoft Teams techniques!
This post aims to rank well for searches such as "join Microsoft Teams meeting," "how to join a Microsoft Teams meeting," "Microsoft Teams meeting access," "join Microsoft Teams meeting from browser," and "join Microsoft Teams meeting from phone." The use of headings, bold text, and a clear, step-by-step structure improves readability and SEO.