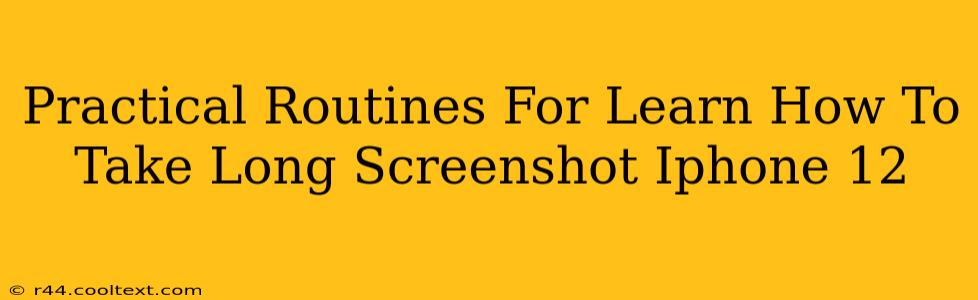Taking long screenshots, also known as scrolling screenshots or full-page screenshots, on your iPhone 12 is incredibly useful for capturing lengthy webpages, chat conversations, or documents. This guide provides practical routines to master this essential iPhone skill. We'll cover the process step-by-step, address common issues, and offer tips for optimizing your long screenshot workflow.
Understanding the Long Screenshot Process on iPhone 12
The iPhone 12's built-in screenshot functionality allows for capturing more than just a single screen. By utilizing a simple process, you can seamlessly stitch together multiple screenshots to create one long image encompassing the entire length of a webpage or document. This is a crucial skill for anyone frequently needing to share extended content from their iPhone.
Step-by-Step Guide: Taking Long Screenshots on iPhone 12
Here's the exact method for taking those all-important long screenshots on your iPhone 12:
-
Navigate to the Content: First, open the webpage, document, or app containing the content you wish to capture. Scroll to the top to ensure you begin at the start of the desired area.
-
Initiate the Screenshot: Simultaneously press the side button (power button) and the volume up button. You'll see a brief flash indicating the screenshot has been taken.
-
Access the Screenshot: A thumbnail of your screenshot will appear briefly at the bottom left of the screen. Tap this thumbnail to access the screenshot editing tools.
-
Activate Full-Page Screenshot: You'll now see a preview of your screenshot. Crucially, you'll notice a small "Page" icon at the bottom of the screen. Tap this icon. The iPhone will automatically continue taking screenshots, scrolling down to capture the entire visible content. It will stop when it detects the end of scrollable content.
-
Review and Edit: Once the full-page screenshot is complete, you can review it. Use the editing tools (cropping, markup) to further refine the image as needed.
-
Save and Share: After making any necessary edits, tap "Done" to save the long screenshot to your Photos app. From there, you can easily share it via email, messaging apps, or social media.
Troubleshooting Common Issues
-
Screenshot Not Extending: If the "Page" option isn't appearing, ensure you're using a compatible app that supports this feature (most modern apps do). Also make sure you've updated your iPhone's iOS to the latest version.
-
Screenshot is Cut Off: Double-check that you scrolled to the very top of the content before taking your initial screenshot.
Tips for Optimal Long Screenshots
-
Stable Connection: For best results, ensure you have a strong internet connection when capturing long screenshots of webpages. A slow connection might cause issues with the automatic scrolling process.
-
App Compatibility: While most apps support this functionality, some older or less-maintained apps may not.
-
Regular iOS Updates: Keep your iPhone's iOS software up-to-date to benefit from the latest features and bug fixes that can impact screenshot functionality.
Conclusion: Mastering Long Screenshots on Your iPhone 12
With consistent practice and the understanding provided in this guide, capturing long screenshots on your iPhone 12 will become second nature. This significantly improves your ability to share information effectively and efficiently, whether you're capturing web pages, research notes, or lengthy text messages. Remember to utilize the tips and troubleshooting section for a seamless experience.