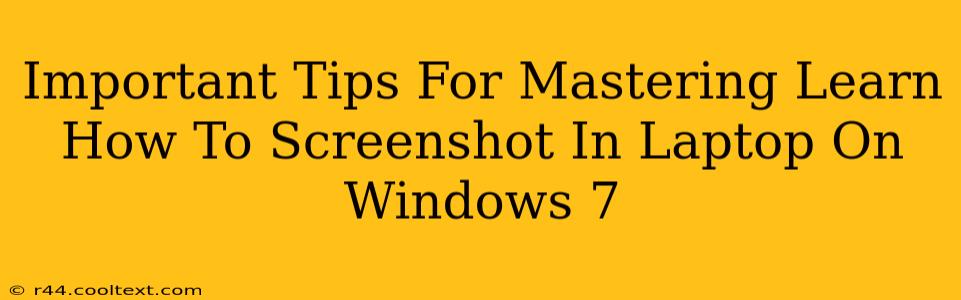Taking screenshots is a fundamental computer skill, useful for everything from documenting errors to sharing images with friends. While Windows 10 and 11 offer streamlined screenshotting options, Windows 7 users might find the process slightly different. This guide provides essential tips and tricks for mastering the art of the screenshot on your Windows 7 laptop.
Mastering the Basics: The Print Screen Key
The most common method involves the Print Screen (often abbreviated as PrtScn or Print Scrn) key. Located on your keyboard, usually near the top right, this key captures your entire screen. Here's how it works:
- Press the PrtScn key. This copies the image of your screen to your clipboard.
- Open an image editor. Paint (included with Windows 7) or other image editing software will work.
- Paste the image. Use Ctrl + V to paste the screenshot into your editor.
- Save your screenshot. Choose a file name and location, and save your image (usually as a .PNG or .JPG).
Beyond the Basics: More Screenshot Options in Windows 7
While the PrtScn key captures the entire screen, Windows 7 offers more precise screenshotting capabilities:
Capturing a Specific Window:
Pressing Alt + PrtScn captures only the currently active window. This is ideal for grabbing a screenshot of a specific application without the clutter of other windows. Follow steps 2-4 from the basic instructions to save the image.
Using the Snipping Tool:
Windows 7 includes a handy tool called the Snipping Tool. This allows for more precise screenshots. Here’s how to use it:
- Search for "Snipping Tool" in the Start Menu.
- Select your snipping type: You can choose from Free-form Snip, Rectangular Snip, Window Snip, and Full-screen Snip.
- Capture your selection. Once you've chosen your snipping type, drag your cursor to select the area you want to capture.
- Save your snip. The Snipping Tool automatically opens your screenshot in a new window, allowing you to save it.
Troubleshooting Common Screenshot Issues on Windows 7
Sometimes, things don't go as planned. Here are some solutions for common problems:
- Nothing happens when I press PrtScn: Ensure the PrtScn key isn't disabled in your keyboard settings. Some laptops require you to press the Fn key simultaneously with PrtScn (e.g., Fn + PrtScn). Check your laptop's manual if needed.
- My screenshot is blurry or low-resolution: The resolution of your screenshot is directly tied to your screen resolution. Increasing your screen's resolution might improve the clarity of your screenshots.
- I can't find the Snipping Tool: Make sure you've searched properly within the Start Menu. If it's still missing, a Windows 7 system restore or repair might be necessary.
Optimizing Your Windows 7 Screenshot Workflow
To improve your efficiency, consider these advanced tips:
- Keyboard shortcuts: Master the keyboard shortcuts for faster screenshot capture.
- Image editing software: Explore more advanced image editors for editing and annotating your screenshots.
- Cloud storage: Use cloud services like Dropbox or Google Drive to automatically save and share your screenshots.
By mastering these techniques, you'll be taking professional-quality screenshots in no time. Happy snapping!