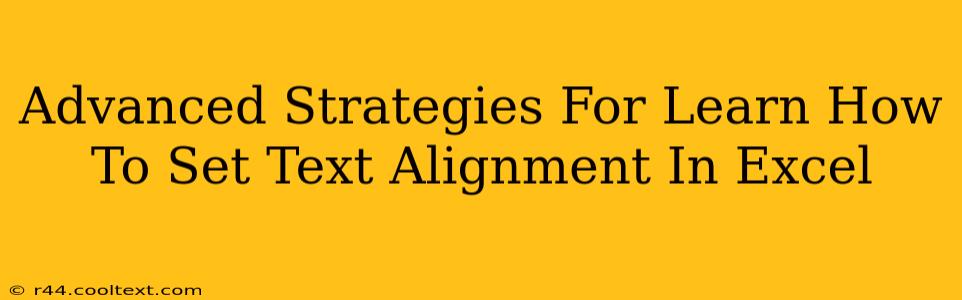Excel's text alignment capabilities go far beyond simple left, center, and right justification. Mastering these advanced techniques will elevate your spreadsheets from functional to professional, improving readability and overall presentation. This guide explores several strategies to help you become an Excel text alignment expert.
Mastering Basic Text Alignment: A Foundation for Advancement
Before diving into advanced techniques, let's solidify our understanding of the fundamentals. Knowing how to quickly and efficiently perform basic alignments is crucial for building upon more complex methods.
Left, Center, and Right Alignment: The Essentials
These are your bread and butter. You can access these options via the "Home" tab in the ribbon, within the "Alignment" group. Simply select the cells you wish to modify and choose your desired alignment. This is the quickest way to align basic text within your cells.
Top, Middle, and Bottom Alignment: Controlling Vertical Positioning
Don't forget about vertical alignment! This feature controls how text is positioned vertically within a cell. Again, these options are found in the "Alignment" group on the "Home" tab. Using this correctly can significantly enhance the visual appeal, especially when dealing with cells containing multiple lines of text.
Advanced Text Alignment Techniques: Unleashing Excel's Power
Now that we've covered the basics, let's explore some more advanced strategies to refine your text alignment skills.
Using the Alignment Dialog Box for Precise Control
For finer control, access the "Alignment" dialog box. This is done by clicking the small arrow in the bottom-right corner of the "Alignment" group on the "Home" tab. Here, you'll find options such as:
- Indent: This allows you to create an indented effect, useful for creating lists or hierarchies within your data.
- Orientation: Rotate text to any angle, perfect for fitting labels into tight spaces or creating visually interesting effects.
- Wrap Text: Automatically wraps long text strings onto multiple lines within a cell, preventing text from overflowing. This is essential for readability.
Conditional Formatting for Dynamic Alignment
Take your alignment to the next level by using conditional formatting. This powerful feature allows you to change the alignment based on the value of a cell. For example, you could center-align cells containing "Total" while left-aligning other data. This adds a layer of visual organization and enhances data interpretation.
VBA Macros for Automated Alignment: The Ultimate Level
For ultimate control and efficiency, consider using VBA macros. Macros allow you to automate repetitive text alignment tasks, saving you valuable time and effort. While this requires programming knowledge, the results are well worth the investment for those dealing with large and complex spreadsheets frequently.
Optimizing Your Spreadsheets for Readability and Professionalism
Remember, effective text alignment is about more than just aesthetics; it's about improving data readability and the overall professional look of your spreadsheets. Consistent and well-thought-out alignment makes your data easier to understand and analyze.
By mastering these advanced strategies, you'll transform your Excel skills and create spreadsheets that are both visually appealing and highly functional. Start experimenting with these techniques today and see the difference they make in your workflow!