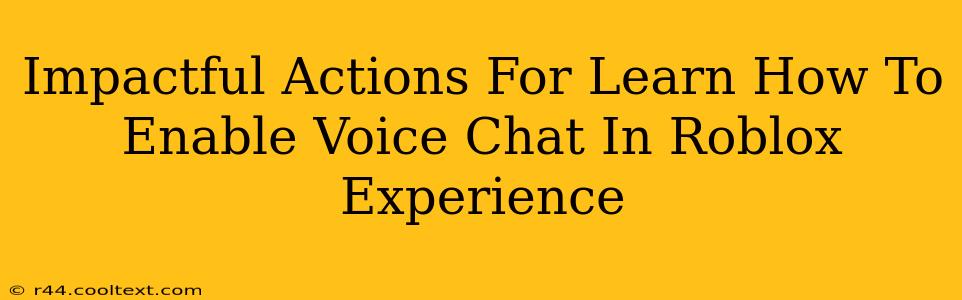Roblox, a wildly popular online platform, offers immersive experiences enhanced by voice chat. However, navigating the settings to enable this feature can sometimes be tricky. This guide provides impactful actions to quickly and easily enable voice chat in your Roblox experience, maximizing your interaction with other players.
Understanding Roblox Voice Chat Settings
Before diving into the enabling process, it's crucial to understand the different aspects of Roblox voice chat. Roblox prioritizes the safety and well-being of its young users, resulting in several layers of control over voice communication. These controls are designed to ensure a positive and secure environment for everyone.
Key Factors Affecting Voice Chat Availability:
- Game Settings: Individual game developers have the authority to enable or disable voice chat within their specific creations. Some games might not offer voice chat functionality at all.
- Account Age and Settings: Roblox imposes age restrictions on voice chat to protect younger players. Your account's age and privacy settings play a significant role in determining your access.
- Device Compatibility: Ensure your device (computer, mobile phone, etc.) meets the minimum system requirements for voice chat functionality. A stable internet connection is also essential.
- Server Region: Occasionally, server region limitations might impact your ability to use voice chat.
Step-by-Step Guide to Enable Roblox Voice Chat
Follow these steps to enable voice chat in your Roblox experience:
1. Access Roblox Settings:
Log in to your Roblox account and navigate to your account settings. You can usually find this by clicking on your username in the top-right corner of the website or app.
2. Navigate to Privacy Settings:
Within your account settings, locate the "Privacy" section. This section houses various settings related to your online safety and communication preferences.
3. Locate Voice Chat Settings:
Look for settings related to "Voice Chat" or "Communication." The exact wording might vary slightly depending on updates to the Roblox interface.
4. Enable Voice Chat:
You should find a toggle or option to enable voice chat. If you're eligible based on your account age and other settings, you'll be able to switch this option to "On."
5. In-Game Voice Chat Settings (If Applicable):
Some games offer additional in-game settings to manage voice chat. Check the game's settings menu to ensure voice chat is enabled within that specific experience. This is often presented as a separate toggle.
Troubleshooting Common Voice Chat Issues
If you're still experiencing issues enabling voice chat, consider these troubleshooting steps:
- Check your internet connection: A stable and reliable internet connection is vital for voice chat.
- Update Roblox: Make sure you're using the latest version of the Roblox application.
- Restart your device: A simple restart can resolve various technical glitches.
- Check your device's microphone settings: Ensure your microphone is properly configured and enabled on your device.
- Check Roblox's server status: Occasionally, Roblox servers may experience outages that affect voice chat functionality. Check the official Roblox website for any announcements.
Maximizing Your Roblox Voice Chat Experience
Once you've successfully enabled voice chat, remember these tips for a positive experience:
- Use a headset with a microphone: This enhances audio quality and reduces background noise for other players.
- Be respectful and courteous: Follow Roblox's community guidelines and engage in positive communication.
- Adjust your voice chat volume: Find a comfortable volume level that works for you and your environment.
- Report any inappropriate behavior: Report any instances of harassment or bullying to Roblox moderators.
By following these impactful actions and troubleshooting steps, you can effectively enable voice chat in your Roblox experience and enhance your interactions with other players. Remember to always prioritize safe and respectful online communication.