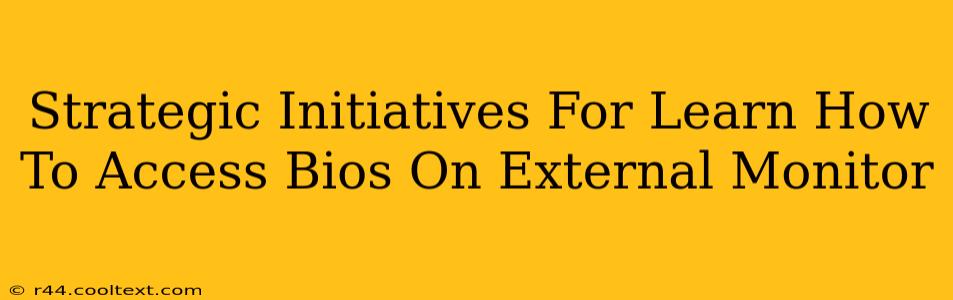Accessing your computer's BIOS (Basic Input/Output System) settings through an external monitor might seem daunting, but with a strategic approach, it's achievable. This guide outlines key initiatives to successfully navigate this process, ensuring you can troubleshoot hardware issues and configure system settings effectively.
Understanding the Challenges of External Monitor BIOS Access
Many users struggle to access BIOS via an external monitor because the process isn't standardized across all computer systems. The primary challenges include:
- Boot Order: Your computer might be prioritizing the internal display, even if an external monitor is connected. Altering the boot order in the BIOS itself might seem circular, but there are workarounds.
- Display Port/Connector Compatibility: Ensuring the correct cable and port are used between your computer and external monitor is critical. Incorrect connections can prevent BIOS display.
- BIOS Version and Manufacturer Differences: Different BIOS versions and manufacturers utilize varying key combinations and procedures for access.
Strategic Steps to Access BIOS on an External Monitor
Here's a breakdown of strategic steps to overcome these challenges:
1. Preparation and Hardware Check
- Correctly Connect Your External Monitor: Use a high-quality cable appropriate for your computer's output port (HDMI, DisplayPort, VGA) and your monitor's input. Double-check both ends for secure connections.
- Power Down Your Computer: Completely shut down your computer before connecting the external monitor and attempting to enter the BIOS.
- Identify Your BIOS Access Key: This key varies depending on your computer manufacturer (commonly Delete, F2, F10, F12, or Esc). Consult your motherboard or computer manual for the precise key combination.
2. Initiating the BIOS Access Sequence
- Power On Your Computer: With the external monitor connected, power on your computer.
- Repeatedly Press the BIOS Access Key: As soon as you see the manufacturer logo appear on the screen (or even before, depending on the system), rapidly and repeatedly press the appropriate BIOS key. Don't hesitate – timing is crucial!
- Monitor for BIOS Display on External Monitor: If successful, the BIOS interface should appear on your external monitor. If not, proceed to troubleshooting.
3. Troubleshooting BIOS Access Issues
- Check Cable Connections: Ensure both ends of the cable are securely connected to your computer and external monitor. Try a different cable if possible.
- Verify Monitor Power and Input Source: Ensure the external monitor is powered on and set to the correct input source (HDMI, DisplayPort, etc.).
- Try Different BIOS Access Keys: Refer to your computer or motherboard documentation to confirm the correct key combination for accessing the BIOS.
- Consult Manufacturer's Support: If all else fails, consult your computer or motherboard manufacturer's support documentation or website. They might offer specific instructions for your system model.
- Consider Boot Order Adjustments (Advanced): If the BIOS is accessible on your internal monitor, but not on your external monitor, you may need to change the boot order in the BIOS to prioritize the external display.
Maximizing Success: Proactive Measures
- Keep Your BIOS Updated: Regularly updating your BIOS firmware (when appropriate and following manufacturer's guidelines) can resolve potential compatibility issues.
- Document Your System: Keep records of your BIOS access key and troubleshooting steps for future reference.
By implementing these strategic initiatives, you'll significantly improve your chances of successfully accessing your computer's BIOS settings through an external monitor. Remember, patience and attention to detail are key.