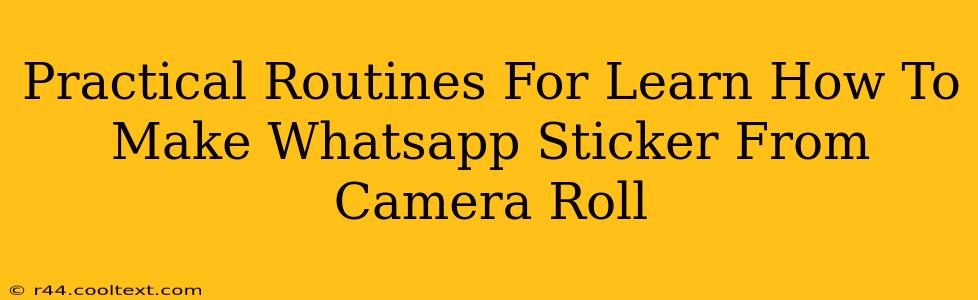Creating custom WhatsApp stickers from your camera roll adds a personal touch to your chats. This guide provides practical, step-by-step routines to help you master the process, regardless of your tech skills. We'll cover different methods and troubleshooting tips to ensure you're creating stickers in no time.
Understanding WhatsApp Sticker Creation
Before diving into the routines, let's understand the basics. WhatsApp doesn't directly support importing images from your camera roll as stickers. You'll need a third-party app. These apps typically allow you to select images, crop them to the desired sticker size, and then add them to WhatsApp. The key is finding a reliable app and understanding its interface.
Routine 1: Using a Dedicated Sticker Maker App (Recommended)
This is the easiest and most efficient method. Many free apps on the App Store (iOS) and Google Play Store (Android) specialize in creating WhatsApp stickers.
Steps:
- Download a reputable sticker maker app: Search for "WhatsApp sticker maker" on your app store. Look for apps with high ratings and many downloads. Read reviews to ensure it's user-friendly and reliable.
- Import images: Once installed, open the app and import images from your camera roll. You can select multiple images at once for faster processing.
- Crop and edit: Most apps allow you to crop images into a square or circle. Some even offer basic editing features like adding text or changing the background color.
- Add to WhatsApp: After editing, save the sticker pack. The app usually guides you through adding the newly created stickers to WhatsApp. This often involves tapping a button or following on-screen prompts.
- Use your stickers: Open a WhatsApp chat and look for the sticker icon. Your newly created stickers should appear in your sticker library.
Keyword Optimization: WhatsApp sticker maker app, create WhatsApp stickers, WhatsApp stickers from camera roll, add stickers to WhatsApp, custom WhatsApp stickers.
Routine 2: Using a Photo Editor with Sticker Export Capabilities
Some advanced photo editing apps also allow you to export images in the correct format for WhatsApp stickers.
Steps:
- Choose a suitable app: Select a photo editing app with features like resizing and exporting as PNG images.
- Import and edit: Import your desired image, crop it to the appropriate sticker size (usually 512 x 512 pixels), and make any necessary edits.
- Export as PNG: Export the image as a PNG file. This format is essential for creating transparent backgrounds for your stickers.
- Use a sticker maker app (final step): While you've edited the image, you'll likely still need a sticker maker app to organize your stickers into a pack and add it to WhatsApp. This is because WhatsApp requires a specific file structure for sticker packs.
Keyword Optimization: Photo editor WhatsApp stickers, export PNG for WhatsApp stickers, WhatsApp sticker size, transparent background stickers.
Troubleshooting Common Issues
- App Compatibility: Ensure the app you're using is compatible with your device and WhatsApp version.
- Image Format: Always use PNG files for transparent backgrounds. JPEGs will have a white background by default.
- Sticker Size: Stick to the recommended size (512 x 512 pixels) for optimal results.
- WhatsApp Update: Ensure WhatsApp is updated to the latest version to avoid compatibility issues.
Conclusion
Creating custom WhatsApp stickers from your camera roll is a fun and easy way to personalize your chats. By following these practical routines and troubleshooting tips, you'll be able to effortlessly add your personal touch to your WhatsApp conversations. Remember to explore different apps to find the one that best suits your needs and editing preferences.