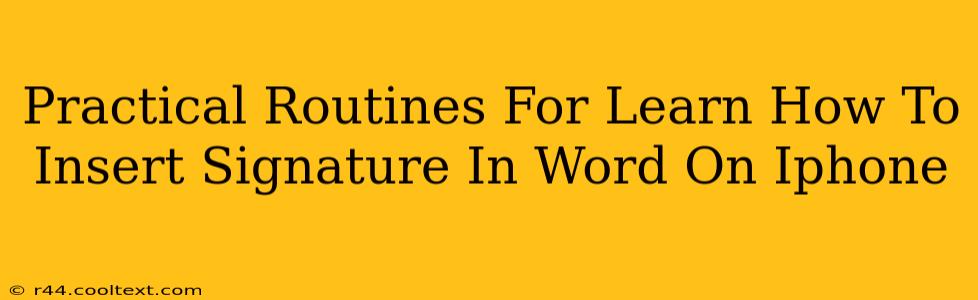Adding your signature to a Word document on your iPhone might seem tricky, but it's surprisingly straightforward once you know the steps. This guide provides practical routines to master this skill, ensuring you can confidently sign your documents digitally anytime, anywhere.
Understanding Your Options: Digital vs. Handwritten Signatures
Before diving into the how-to, let's clarify your options:
- Digital Signature: This involves creating a digital image of your signature and inserting it into your Word document. It's quick, clean, and easily replicated.
- Handwritten Signature: This requires using your finger or Apple Pencil to sign directly onto the document. This method offers a more personal touch.
This guide covers both methods.
Method 1: Inserting a Digital Signature in Word on iPhone
This is the most common and efficient method. You'll need a digital image of your signature. If you don't have one, simply sign your name on a piece of white paper, scan it using your iPhone's camera (or a scanner app), and crop the image to just your signature. Save the image to your iPhone's Photos app.
Steps:
- Open your Word document: Launch the Microsoft Word app on your iPhone and open the document where you want to add your signature.
- Tap the "Insert" tab: At the bottom of the screen, you'll find a toolbar. Tap the "Insert" tab.
- Select "Pictures": In the Insert menu, choose "Pictures".
- Choose your signature image: Navigate to your Photos app and select the image of your signature.
- Position and resize: Once inserted, use your fingers to adjust the size and position of your signature to fit perfectly within your document.
Pro Tip: For a cleaner look, ensure your signature image has a transparent background. Many photo editing apps can help achieve this.
Method 2: Adding a Handwritten Signature in Word on iPhone
This method offers a more personal feel. It requires an Apple Pencil for optimal results, but you can use your finger as well.
Steps:
- Open your Word document: As before, open your Word document in the app.
- Tap where you want to sign: Place your cursor where you'd like your signature to appear.
- Use the "Draw" tool: Look for the drawing tools in the toolbar (often found within the "Insert" tab or a separate drawing tab that appears when you tap the screen). If you're not seeing a drawing option you may need to enable it in your iPhone's settings.
- Sign your name: Use your Apple Pencil or finger to sign your name directly onto the document.
- Save your changes: Once finished, save your Word document.
Optimizing Your Signature for Word Documents
Regardless of the method you choose, consider these tips for a professional-looking signature:
- High Resolution: Use a high-resolution image for your digital signature to avoid pixelation.
- Clean Background: A clean, preferably white background ensures your signature stands out.
- Consistent Size: Maintain a consistent size for your signature across all documents.
- Legibility: Make sure your signature is clear and easily readable.
Troubleshooting Tips
- Signature too large/small: Adjust the size using the resizing handles after inserting the image.
- Signature not appearing: Double-check that you saved the image to your Photos app and have the correct permissions granted to the Word app.
- Drawing tool unavailable: Ensure you have the latest version of Microsoft Word installed and that drawing functionality is enabled within the app settings.
By following these practical routines, you can confidently insert your signature into Word documents on your iPhone, enhancing the professionalism and authenticity of your digital documents. Remember to practice both methods to find the one that best suits your needs and workflow.