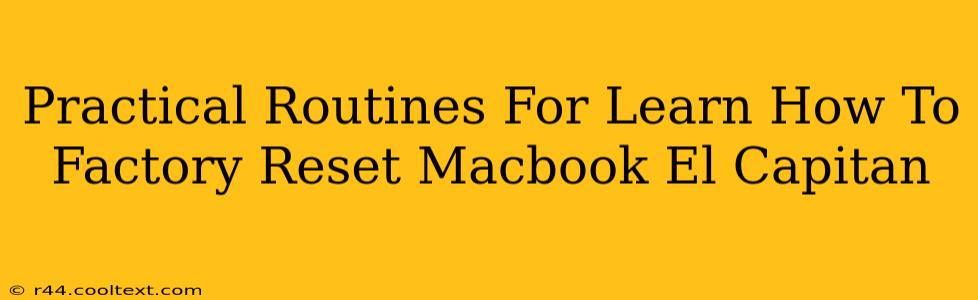Resetting your MacBook to factory settings, also known as a clean install, can be a powerful solution for various issues, from sluggish performance to persistent software glitches. This guide provides practical, step-by-step routines for successfully factory resetting your MacBook running OS X El Capitan, ensuring data security and a smooth process. We'll cover both methods: using Recovery Mode and reinstalling from a bootable installer.
Understanding the Importance of a Factory Reset (El Capitan)
Before diving into the process, it's crucial to understand why you might need to factory reset your El Capitan MacBook. Common reasons include:
- Severe Software Problems: If your MacBook is experiencing persistent crashes, freezes, or errors that aren't resolved by troubleshooting, a clean install often resolves the underlying software issues.
- Selling or Giving Away Your MacBook: A factory reset completely erases your personal data, ensuring your privacy when you transfer ownership.
- Performance Issues: Over time, your MacBook might slow down due to accumulated files and software conflicts. A factory reset provides a fresh start, often resulting in improved performance.
- Malware Removal: If you suspect your MacBook has been infected with malware, a clean install is a crucial step in removing it completely.
Important Note: Factory resetting your MacBook will erase all data on the hard drive. Back up your important files before proceeding. Time Machine is the ideal solution for this; ensure you have a recent, complete backup.
Method 1: Factory Reset Using Recovery Mode (El Capitan)
This method is the simplest and often the preferred way to factory reset your MacBook running El Capitan.
Step-by-Step Guide:
- Shut Down Your MacBook: Completely power down your machine.
- Access Recovery Mode: Turn on your MacBook and immediately hold down the Command (⌘) + R keys. Keep holding them until you see the Apple logo or a spinning globe.
- Choose Disk Utility: In the macOS Utilities window, select Disk Utility and click Continue.
- Erase Your Hard Drive: Select your hard drive (usually Macintosh HD) from the sidebar. Click the Erase button. Choose a format like Mac OS Extended (Journaled) or APFS (if available). Give your drive a name (e.g., Macintosh HD).
- Quit Disk Utility: Once the erasing process is complete, quit Disk Utility.
- Reinstall macOS: Back in the macOS Utilities window, select Reinstall macOS. Follow the on-screen instructions. This will download and install a fresh copy of El Capitan.
- Set Up Your MacBook: Once the installation is finished, you'll be guided through the initial setup process.
Method 2: Factory Reset Using a Bootable El Capitan Installer
This method requires a bootable USB installer created beforehand. This is useful if Recovery Mode fails or if you need to reinstall a specific version of El Capitan. (Creating a bootable installer requires downloading the El Capitan installer from Apple, a process that may be more difficult now that El Capitan is no longer officially supported.)
Step-by-Step Guide (Assuming you already have a bootable installer):
- Insert the Installer: Insert your bootable El Capitan USB drive into your MacBook.
- Boot from the Installer: Turn on your MacBook and immediately hold down the Option (⌥) key. Select your USB drive from the boot menu.
- Follow Method 1 Steps 3-7: The steps for erasing your hard drive and reinstalling macOS are the same as in Method 1.
Post-Reset Optimization Tips
After the factory reset, consider these steps for optimal performance:
- Install Essential Software: Install only the necessary applications to avoid future conflicts.
- Regular Backups: Establish a regular backup schedule using Time Machine or another backup solution.
- Software Updates: Keep your macOS and applications updated for improved security and performance.
By following these routines, you can confidently factory reset your MacBook running El Capitan, ensuring a clean, efficient, and secure system. Remember, always back up your data before undertaking this process.