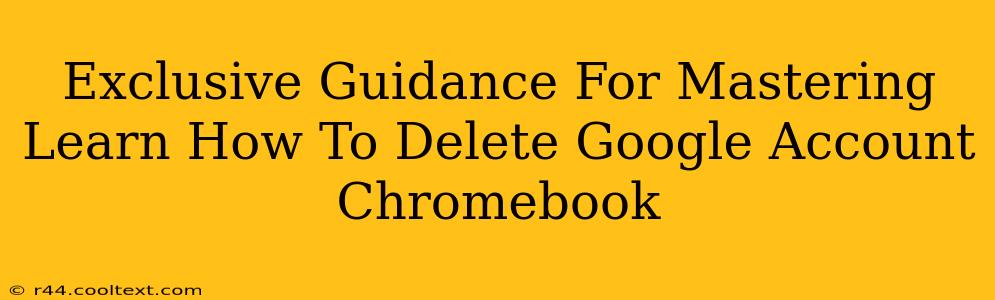Deleting your Google account from your Chromebook can seem daunting, but it's a straightforward process once you understand the steps. This comprehensive guide provides exclusive insights and tips to ensure a smooth and complete account removal from your Chromebook. We'll cover everything from preparing for deletion to verifying its successful completion.
Understanding the Implications of Deleting Your Google Account
Before diving into the deletion process, it's crucial to understand the implications. Deleting your Google account means losing access to numerous services, including:
- Gmail: Your emails, contacts, and calendar events will be gone.
- Google Drive: All your files, documents, photos, and videos stored in Google Drive will be permanently deleted. This is irreversible.
- Other Google Services: Access to YouTube, Google Photos, Google Play, and other Google services linked to your account will be terminated.
- Chromebook Functionality: Many Chromebook features rely on your Google account for functionality. Deleting it will significantly impact your Chromebook's usability.
Data Backup: A Crucial First Step
Before proceeding, back up all essential data. This is the single most important step. Failing to do this will result in permanent data loss. Consider transferring your data to an external hard drive, cloud storage (different from Google Drive), or another device.
Step-by-Step Guide: Deleting Your Google Account from Your Chromebook
Here's a detailed, step-by-step guide on how to remove your Google account from your Chromebook:
-
Open Settings: Click the time in the bottom-right corner of your Chromebook's screen, then click the gear icon (Settings).
-
Navigate to People: In the Settings menu, find and select "People."
-
Select Your Account: You'll see a list of Google accounts linked to your Chromebook. Choose the account you wish to delete.
-
Remove Account: Click "Remove" next to the selected account. You may be prompted to confirm your decision.
-
Sign Out: After removing the account, you might need to sign out of your Chromebook. This will ensure that the account is completely removed from the device. This is generally done via the power menu.
What Happens After Account Deletion?
After following these steps, your Google account will be removed from your Chromebook. However, remember that this does not delete your Google account itself. To permanently delete your Google account, you'll need to visit your Google Account settings and follow the account deletion process outlined there separately. This is a critical distinction. Removing the account from your Chromebook only removes its association with the device; your data remains in Google's servers until you initiate a complete account deletion.
Troubleshooting Common Issues
- Account Removal Failure: If you encounter problems removing the account, restart your Chromebook. If the issue persists, contact Google support for assistance.
- Data Recovery: Remember, deleted data is generally unrecoverable. Ensure you've completed a thorough backup before proceeding.
This guide provides a complete walkthrough of removing a Google account from a Chromebook. Remember to always prioritize backing up your data before undertaking this action. Following these steps meticulously minimizes the risk of data loss and ensures a clean removal process. Always double-check to make sure you are deleting the correct account before proceeding!