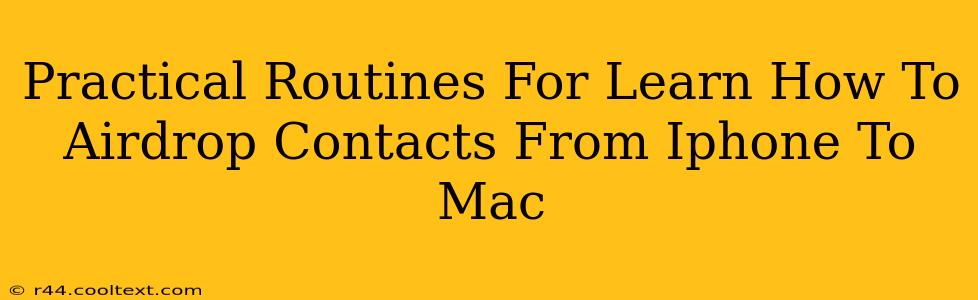AirDrop is a fantastically convenient feature built into Apple devices, allowing for seamless file transfers between iPhones, iPads, and Macs. But did you know you can also use it to effortlessly share contacts? This guide outlines practical routines to master AirDropping contacts from your iPhone to your Mac, ensuring a smooth and efficient process every time.
Understanding the AirDrop Basics
Before diving into the specifics of transferring contacts, it's crucial to understand the fundamental principles of AirDrop. AirDrop relies on Bluetooth and Wi-Fi to create a temporary, secure connection between your devices. Both your iPhone and Mac need to have AirDrop enabled, and they need to be reasonably close to each other (generally within 30 feet).
Enabling AirDrop on Your iPhone:
- Open Control Center: Swipe down from the top-right corner (iPhone X and later) or swipe up from the bottom (older iPhones).
- Tap AirDrop: You'll see options for "Receiving Off," "Contacts Only," and "Everyone." Choose "Contacts Only" for enhanced privacy or "Everyone" for broader accessibility.
Enabling AirDrop on Your Mac:
- Open Finder: Click the Finder icon in your Dock.
- Go to AirDrop: In the Finder sidebar, you'll see the AirDrop option. Click it.
- Select Receiving Options: Similar to your iPhone, choose either "Contacts Only" or "Everyone."
Step-by-Step Guide: AirDropping Contacts from iPhone to Mac
Now that AirDrop is enabled on both devices, let's transfer those contacts!
- Locate the Contact: Open your Contacts app on your iPhone and find the contact(s) you wish to transfer.
- Share the Contact: Tap the "Share" icon (the square with an upward-pointing arrow).
- Select AirDrop: A list of nearby devices will appear. Select your Mac from the list.
- Accept on Your Mac: A notification will pop up on your Mac asking if you want to accept the contact. Click "Accept."
- Check Your Mac's Contacts: Once the transfer is complete, the contact should appear in your Contacts app on your Mac.
Troubleshooting Common AirDrop Issues
Sometimes, AirDrop can be a little temperamental. Here are some troubleshooting tips:
- Check Wi-Fi and Bluetooth: Ensure both Wi-Fi and Bluetooth are enabled on both your iPhone and Mac.
- Restart Your Devices: A simple restart can often resolve connectivity issues.
- Check Proximity: Make sure your devices are within a reasonable distance of each other.
- Update Your Software: Outdated software can sometimes interfere with AirDrop functionality. Ensure both your iPhone and Mac are running the latest versions of their respective operating systems.
- Check AirDrop Settings: Double-check that AirDrop is enabled and set to "Contacts Only" or "Everyone" on both devices.
Beyond Basic AirDrop: Optimizing Your Contact Management
While AirDropping is a quick solution, consider other contact management strategies for a more comprehensive approach:
- Using iCloud: iCloud seamlessly syncs your contacts across all your Apple devices. This ensures your contact list is always up-to-date, regardless of which device you're using.
- Exporting vCard Files: For transferring large numbers of contacts or sharing with non-Apple users, exporting your contacts as vCard (.vcf) files offers a robust alternative.
Mastering AirDrop for contact transfers is a valuable skill for any Apple user. By following these practical routines and troubleshooting tips, you can streamline your contact management and enjoy the seamless integration that Apple devices offer. Remember to regularly update your software and optimize your contact management system for a truly efficient workflow.