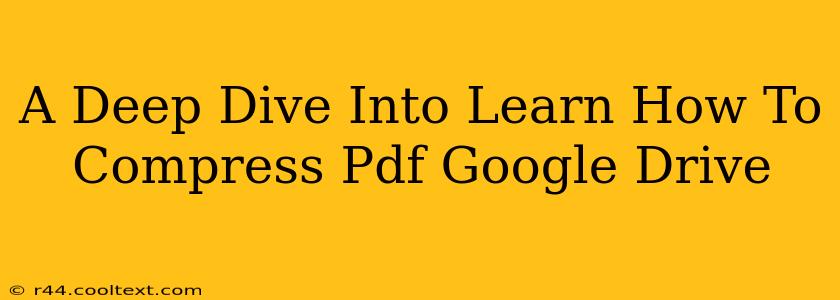Google Drive is a fantastic tool for storing and sharing files, but large PDF files can eat up valuable storage space and slow down upload and download speeds. Fortunately, compressing PDFs on Google Drive is relatively straightforward, though not directly built-in. This comprehensive guide will explore various methods to effectively shrink your PDF files while maintaining acceptable quality.
Why Compress PDFs on Google Drive?
Before diving into the how, let's understand the why. Compressing PDFs on Google Drive offers several key advantages:
- Save Storage Space: Smaller files mean more space for other important documents and projects. This is especially crucial if you're on a limited storage plan.
- Faster Uploads and Downloads: Smaller file sizes translate to quicker transfer times, saving you valuable time and frustration.
- Easier Sharing: Smaller PDFs are easier to email and share with colleagues, clients, or friends. They're less likely to clog inboxes or cause delays.
- Improved Website Performance: If you're embedding PDFs on your website, smaller file sizes contribute to faster loading times, a critical factor for SEO and user experience.
Method 1: Compress PDFs Before Uploading to Google Drive
This is often the most efficient approach. You compress the PDF before uploading it to Google Drive, ensuring that only the optimized file consumes your storage. Several online tools and software applications offer excellent PDF compression capabilities. Many are free for smaller files, offering paid options for higher usage or more advanced features.
Search Terms for Finding Tools: "free online PDF compressor," "best PDF compression software," "compress PDF for Google Drive."
Choosing the Right Compression Tool:
Consider these factors when selecting a PDF compressor:
- Compression Level: Higher compression levels result in smaller file sizes but may slightly reduce image quality. Find a balance that suits your needs.
- Security: Ensure the tool you choose is reputable and secure, especially if you're handling sensitive documents.
- Features: Some tools offer additional features like OCR (Optical Character Recognition) or the ability to edit PDFs before compression.
Method 2: Using Google Docs to Reduce PDF File Size (Indirect Method)
While Google Drive doesn't have a built-in PDF compressor, you can leverage Google Docs for an indirect approach. This method is best for PDFs that are primarily text-based.
- Upload the PDF to Google Drive.
- Open the PDF in Google Docs. (Right-click the file > Open with > Google Docs)
- Save the document as a Google Doc. This converts the PDF into a Google Doc format.
- Download the Google Doc as a PDF. This often results in a smaller file size, especially for text-heavy documents.
Important Note: Image quality might be slightly reduced using this method. It's not ideal for PDFs with high-resolution images or complex layouts.
Method 3: Utilizing Third-Party Apps (Advanced Method)
Several third-party apps integrate with Google Drive, offering advanced PDF compression features. Research apps available in the Google Workspace Marketplace; however, always vet the app's reputation and security protocols before granting access to your Google Drive.
Caution: Always be cautious when granting third-party apps access to your Google Drive account. Only install apps from reputable sources.
Optimizing Your PDFs for Smaller File Sizes: Best Practices
Regardless of the compression method you choose, these best practices will help you create smaller PDFs from the outset:
- Use High-Compression JPEGs for Images: Avoid using excessively large images. Optimize your images before including them in your PDF.
- Minimize Font Sizes: Smaller font sizes generally result in smaller file sizes.
- Avoid Unnecessary Graphics: Remove any unnecessary graphics or images to minimize file size.
- Convert to Grayscale: Converting color images to grayscale can significantly reduce file size.
By following these strategies and leveraging the available tools, you can effectively compress your PDFs on Google Drive, optimizing storage, improving performance, and enhancing your overall workflow. Remember to always back up your original files before making any significant changes.