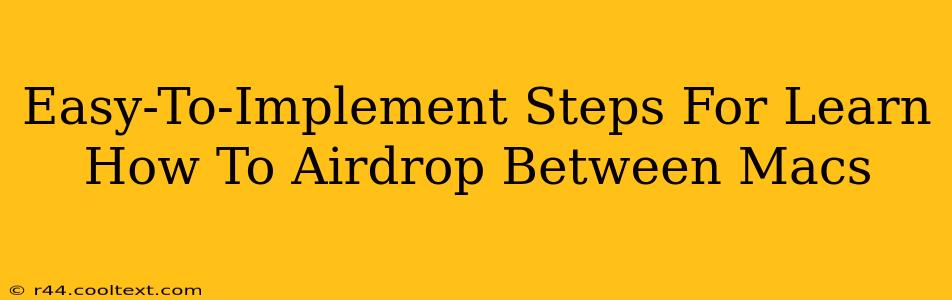AirDrop is a fantastic feature built into macOS, allowing for seamless file transfers between Apple devices. But if you're new to the ecosystem, figuring out how to use it can be a little confusing. This guide provides easy-to-implement steps to master AirDrop between your Macs in no time.
Prerequisites: Ensuring AirDrop is Ready
Before you start, ensure your Macs meet these requirements:
- Wi-Fi and Bluetooth Enabled: AirDrop relies on both Wi-Fi and Bluetooth for discovery and transfer. Make sure both are turned on and working correctly on both Macs. You can check this in your System Preferences (or System Settings on newer macOS versions).
- Visibility Settings: Your Mac's AirDrop visibility setting needs to be adjusted. You'll find this in the "AirDrop" section of your "Finder" window's "Go" menu (or within the "Sharing" section of System Preferences/Settings). You can choose between "Receiving Off," "Contacts Only," or "Everyone." "Contacts Only" is the recommended setting for privacy reasons. Ensure both Macs have compatible settings (at least one set to "Contacts Only" or "Everyone").
- Software Updates: Make sure both Macs are running the latest version of macOS. Outdated software can sometimes lead to AirDrop compatibility issues.
Step-by-Step AirDrop Guide
Now let's dive into the actual file transfer process:
Step 1: Locate the File
Find the file (or files) you want to AirDrop on your sending Mac.
Step 2: Initiate the AirDrop
There are two primary ways to initiate AirDrop:
- Finder Method: Open a Finder window and select "Go" > "AirDrop" from the menu bar. This will open the AirDrop window, showing available nearby devices.
- Direct From Application: In many applications (like Photos, Mail, etc.), you can right-click a file and select "Share" > "AirDrop" to send it directly.
Step 3: Select the Receiving Mac
Once the AirDrop window is open, you'll see a list of nearby Macs (and other compatible Apple devices) that have AirDrop enabled. Select the receiving Mac from the list.
Step 4: Accept the Transfer
On the receiving Mac, a notification will appear asking if you want to accept the incoming file(s). Click "Accept" to begin the transfer.
Step 5: Transfer Completion
The transfer will begin. The speed depends on the file size and the strength of your Wi-Fi signal. Once the transfer is complete, you'll find the file(s) in the default download location, typically the "Downloads" folder.
Troubleshooting Common AirDrop Issues
Sometimes AirDrop can be a bit finicky. Here are some common issues and solutions:
- Macs Not Showing Up: Ensure both Macs have AirDrop enabled and are within range (generally, approximately 30 feet). Check Wi-Fi and Bluetooth connectivity. Try restarting both Macs.
- Slow Transfer Speeds: A weak Wi-Fi signal can significantly impact speed. Try moving closer to your router. Also, large file sizes will naturally take longer.
- Transfer Failures: Ensure both Macs are running compatible versions of macOS. Try restarting both devices or temporarily switching AirDrop to "Everyone" to see if that resolves the issue.
Optimizing Your AirDrop Experience
For the best AirDrop performance:
- Strong Wi-Fi signal: A strong Wi-Fi signal is crucial for fast and reliable transfers.
- Keep your devices updated: Install the latest macOS updates to take advantage of bug fixes and performance improvements.
- Close unnecessary applications: Running too many applications can consume system resources, potentially affecting transfer speed.
By following these easy-to-implement steps and troubleshooting tips, you'll become a master of AirDrop, enabling efficient and seamless file sharing between your Macs.